Page des scénarios
Configuration des visuels
Premièrement, dans la colonne de droite, vous pouvez éditer les visuels du menu principal de votre Expérience dans VTS Player.
Logo
Une petite image affichée dans le coin supérieur gauche de l'interface, au-dessus du titre.
Couleurs et thèmes
Pour modifier les couleurs de votre thème, cliquez sur Couleurs. Quatre couleurs peuvent être modifiées. Lorsque vous cliquez sur l'une d'elles, un sélecteur s'ouvre pour vous permettre de choisir votre couleur.
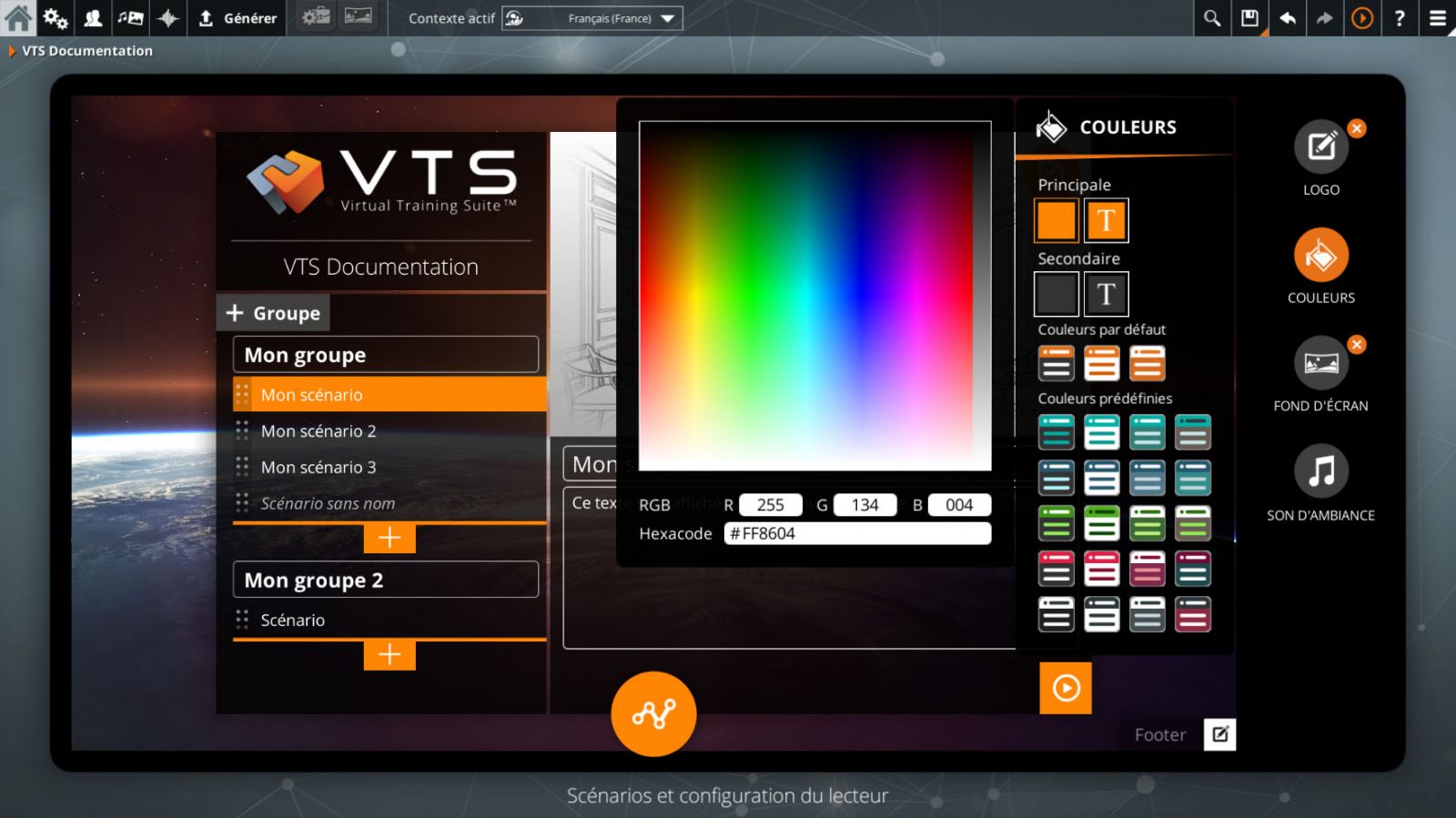
Les couleurs principales touchent les titres et les éléments surlignés de votre simulation. Les couleurs secondaires concernent tous les autres éléments. Seule la couleur de fond secondaire peut contenir de la transparence (noir transparent dans les images ci-dessus). Les modifications sont visibles dans la vue au centre de l'écran.
Des jeux de couleurs prédéfinis sont à disposition en bas.
Fond d'écran
L'image de fond du menu, qui aura la taille de l'écran. La résolution recommandée est le 16:9.
Son d'ambiance
Le son d'ambiance à jouer lors de l'ouverture de ce menu. Lorsque ce son est renseigné, des options pour le lire en boucle et modifier son volume sont disponibles.
Bas de page
Dans le coin inférieur droit de l'interface, vous pouvez aussi éditer le texte de bas de page. Vous pouvez par exemple l'utiliser pour afficher un copyright :
Gestion des scénarios
La deuxième partie de cette page, au centre, vous permet de créer de nouveaux scénarios. Vous pouvez ajouter un nouveau groupe de scénarios avec le bouton + Groupe, pré-configuré automatiquement avec un nouveau scénario vide. Par défaut, il y a toujours un groupe contenant un scénario.
Vous pouvez éditer le nom des groupes et leur ordre en cliquant sur le nom d'un groupe.
Le bouton + en bas d'un groupe permet d'ajouter un nouveau scénario dans le groupe en question.
Vous pouvez aussi glisser-déposer un scénario pour changer leur ordre ou pour les déplacer d'un groupe à un autre. Quand vous cliquez sur un scénario, sa description et sa vignette s'affichent dans la partie droite, et ses options principales apparaissent :

- Nom - Si vous cliquez une seconde fois sur le scénario, vous pourrez alors éditer son nom
- Dupliquer
- Supprimer
Tant que ce scénario est sélectionné, vous pouvez aussi modifier sa vignette, son nom et sa description dans la partie droite de la vue.
 |
Le bouton "lecture" en bas à droite vous permet de tester un scénario. Notez que si vous n'avez pas encore édité ce scénario, il sera vide. Il n'y aura donc rien à tester et la lecture du scénario se terminera instantanément. |
Dans le coin en bas à gauche, il y a deux autres options :
Prévisualisation finale
Toutes ces configurations seront affichées de la même façon dans le menu principal de votre expérience, dans VTS Player. L'illustration suivante montre ce que donnerait la configuration de la première image de cette page de documentation. Cette prévisualisation de VTS Player est accessible via le bouton de prévisualisation situé en haut à droite de VTS Editor.
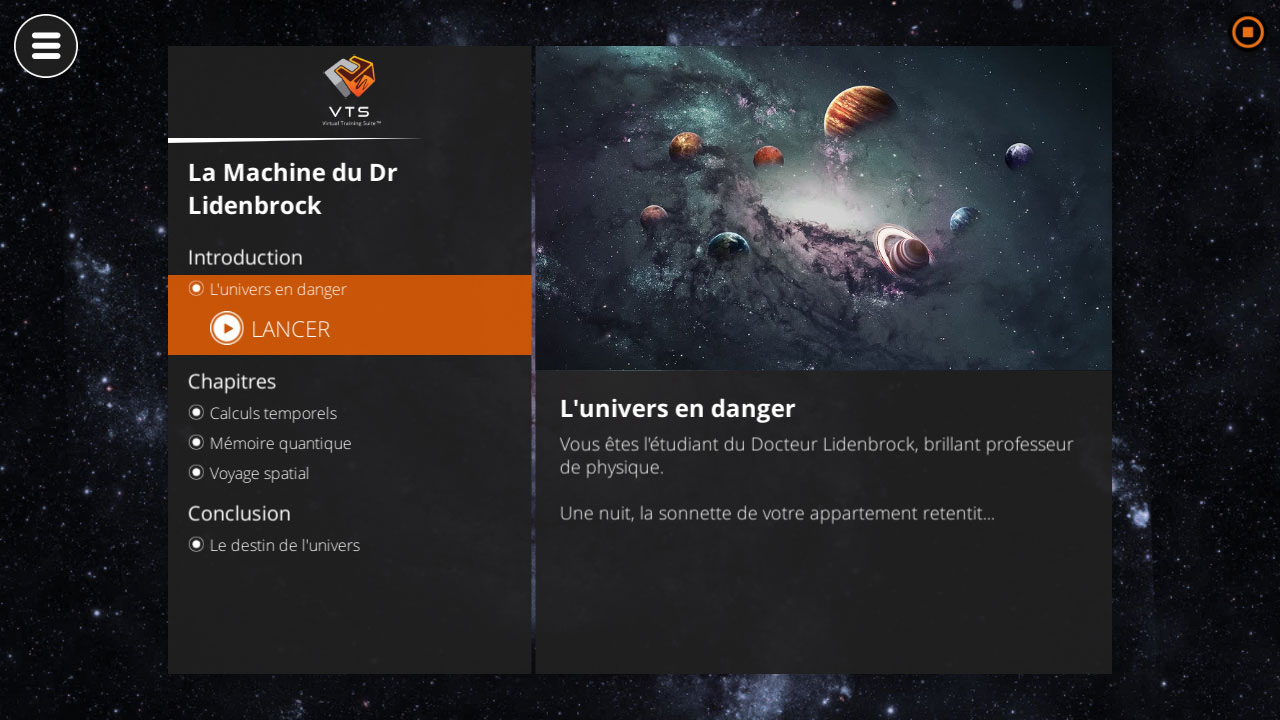
Entrer dans le niveau Scénario
La liste des projets dans la Page d'Accueil ouvre le niveau Projet, dans lequel nous nous trouvons actuellement. Suivant le même principe, ouvrir un Scénario vous mènera à un niveau plus détaillé : le Niveau Scénario.
Il existe deux points d'entrée pour le Niveau Scénario :
- Vous pouvez double-cliquer sur la ligne d'un scénario.
- Le bouton Graphe en bas de la vue centrale.
.png)
- ${ child.title }


