Drag & Drop
Interaction block Interaction blocks offer a choice to the learner. These blocks can have multiple outputs, and a different output may be triggered depending on the learner's choice. This allows you (the scriptwriter) to create a different Graph path for each choice. These blocks are only available within the Scene Graph.
Video Tutorial
Take your first steps with this block thanks to the dedicated video tutorial!
Find all the Virtual Training Suite video tutorials in your VTS Client Account.
youtube.com/watch?v=aaf9e1lJXMw
Behavior
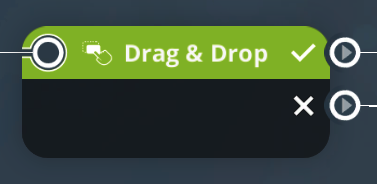
This block allows you to define a drag and drop interaction for the learner. He will have access to an interface allowing him to drag and drop items (texts and/or images) into the right category.
Settings
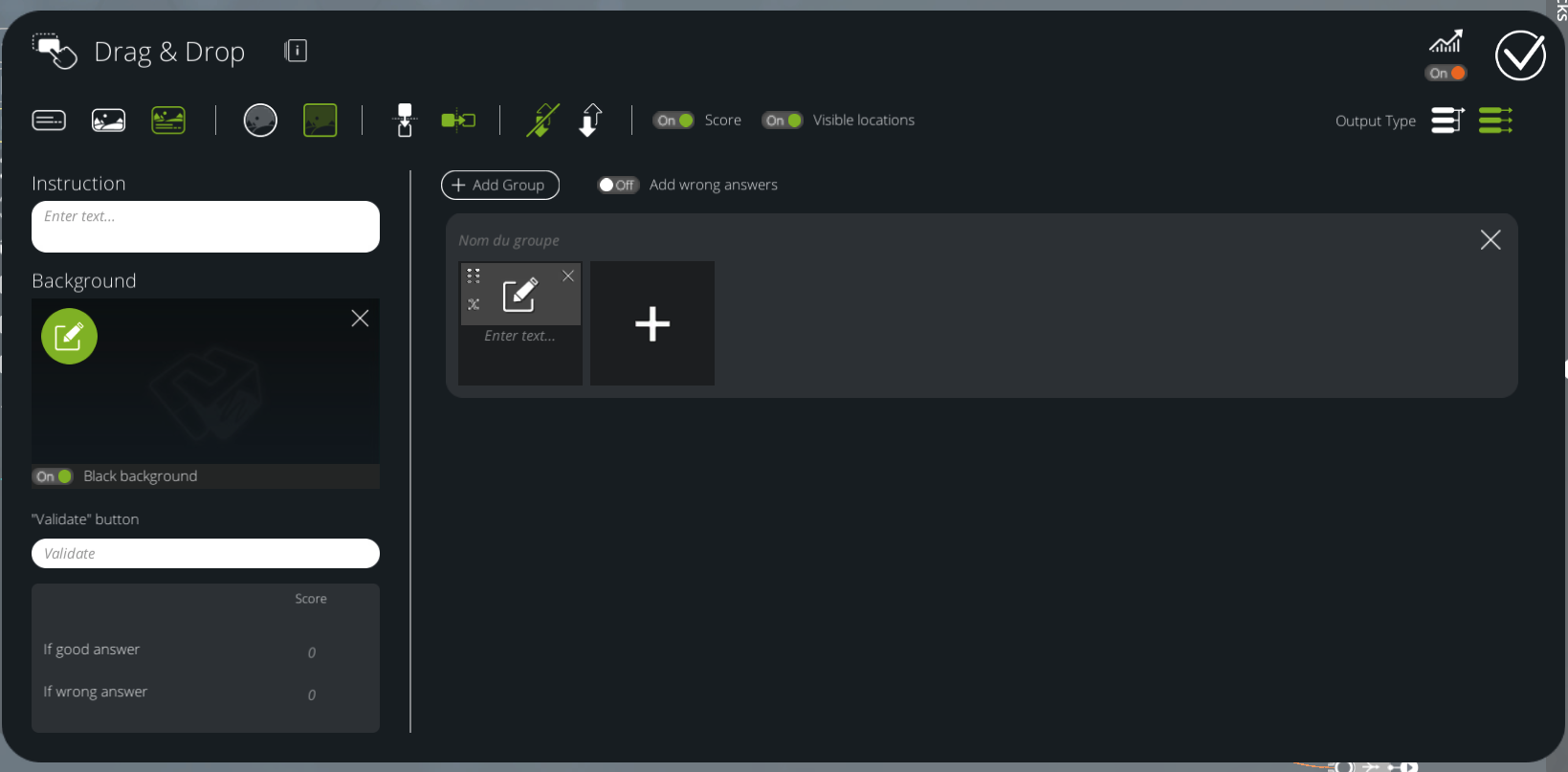
Items content
 |
Items are composed of a text and an image. | 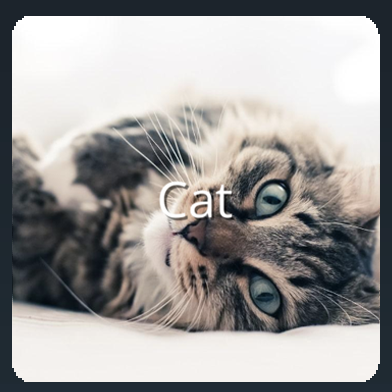 |
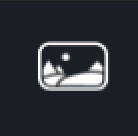 |
Items are images. | 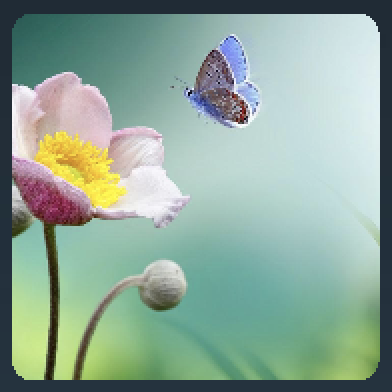 |
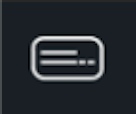 |
Items are texts. |
Items shape
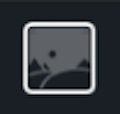 |
Items are displays in a square. | 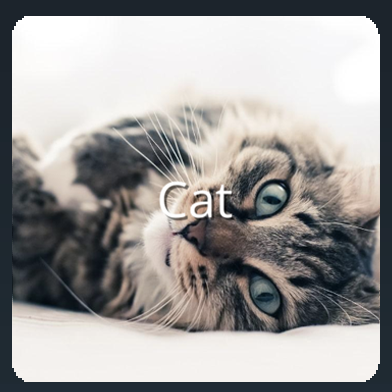 |
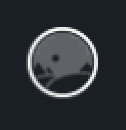 |
Items are displayed in a circle. | 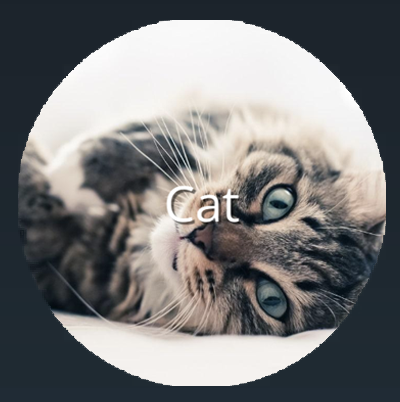 |
Direction
The Drag & Drop block offers two display directions.
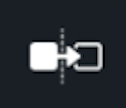 |
Categories are displayed in columns (horizontally). | 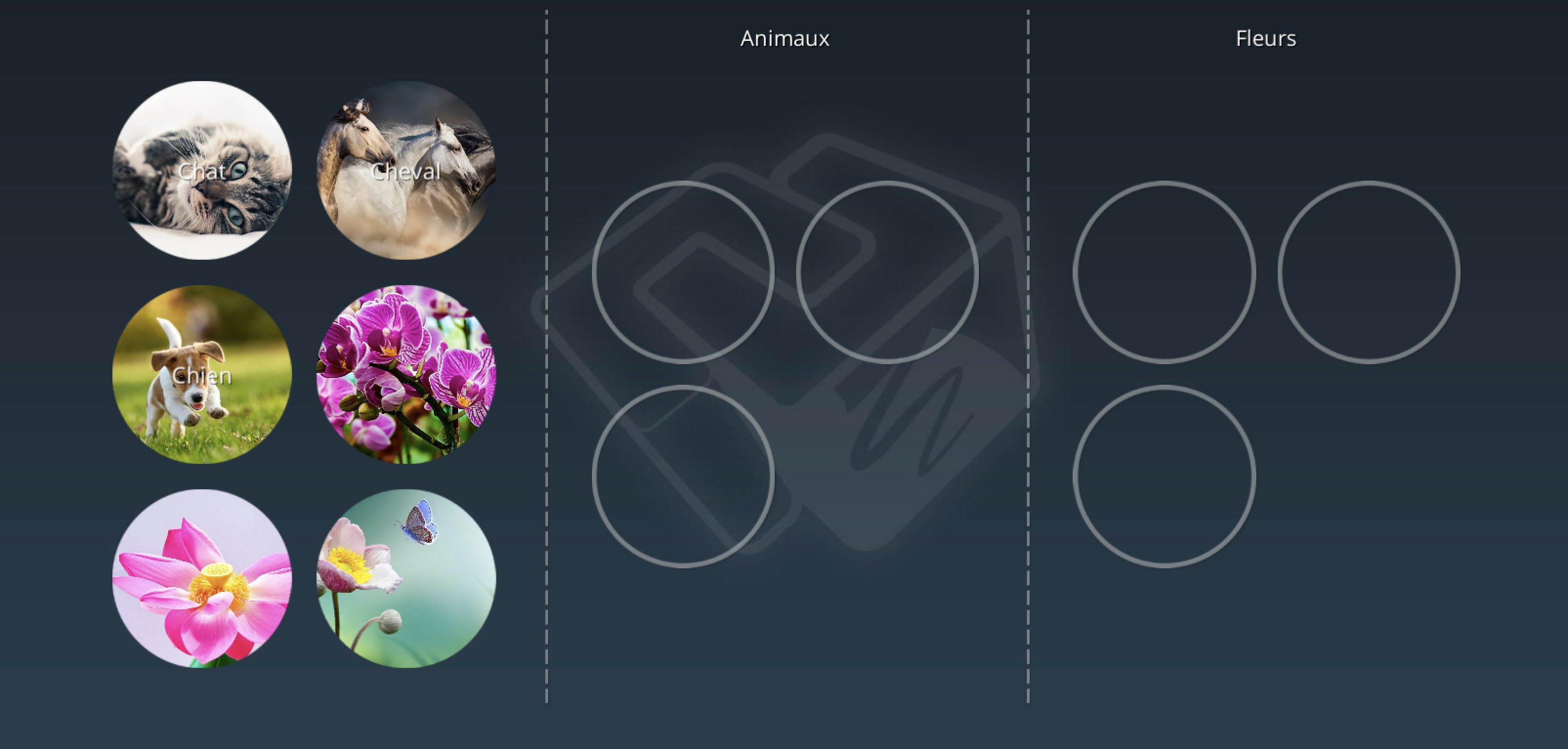 |
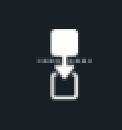 |
Categories are displayed in lines (vertically). |  |
Reorder mode
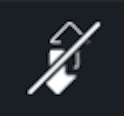 |
The order of the elements is not important and will not be used to score points. | 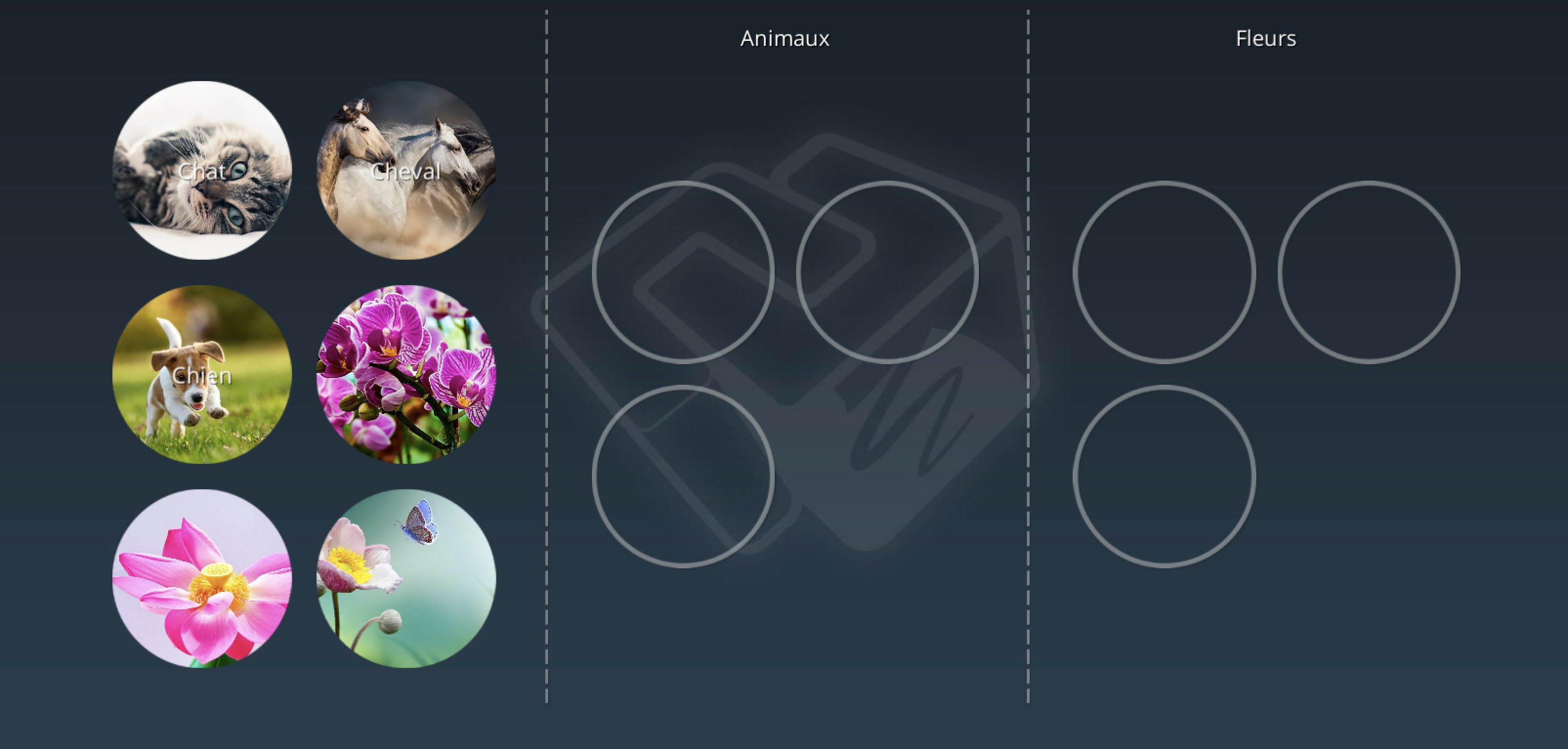 |
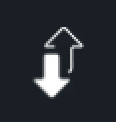 |
The order of the items in the categories will be taken into account and the learner will have to respect this order to gain the points of the block. In this case, the slots will be numbered to indicate the order to the learner. | 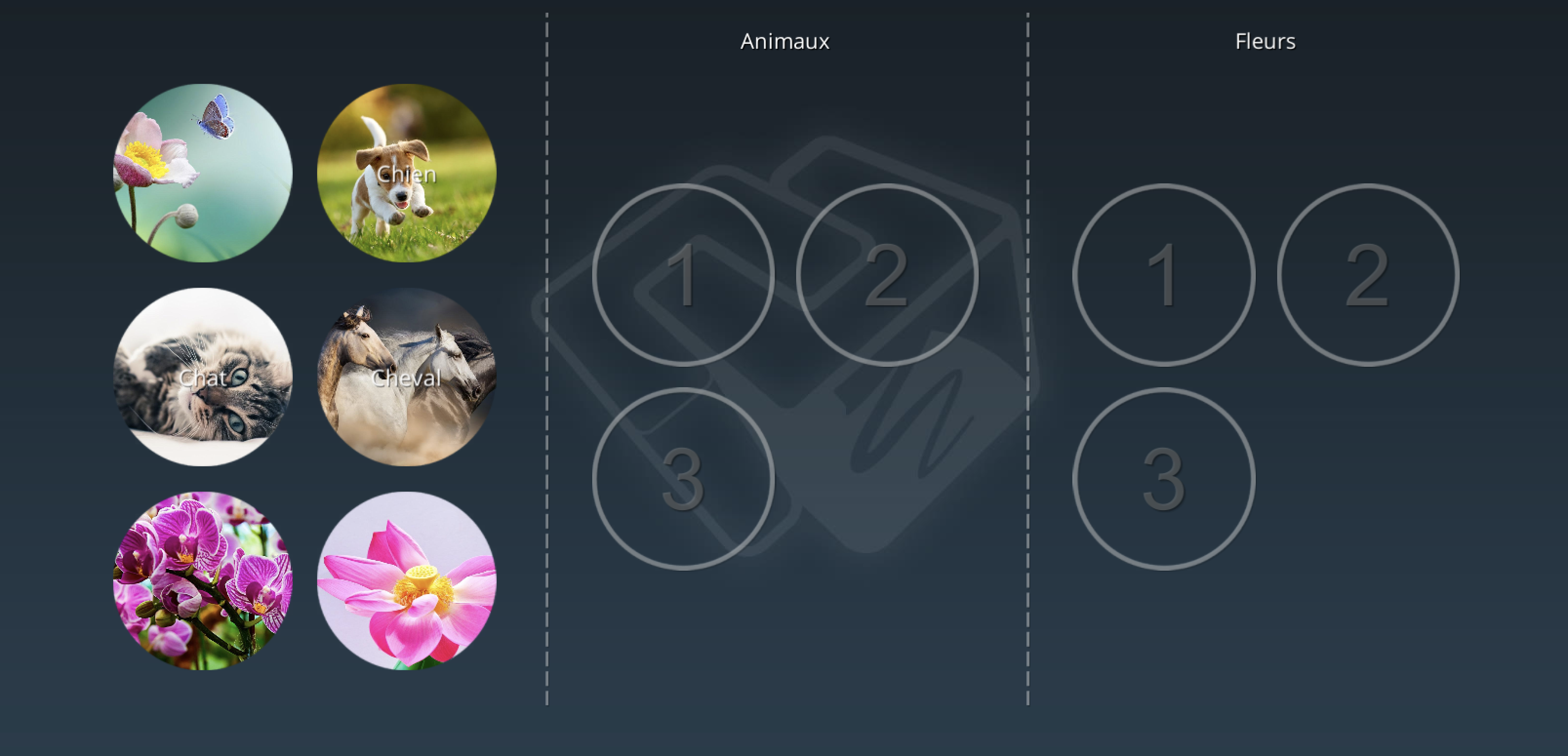 |
Score
on Allows you to associate a score with each skill for the mini game. off This block will not affect the score
In order for the learner to earn points for this block, all the labels must be placed correctly. If there is at least one mistake, the scores for wrong answers will be applied.
Slots display
on The categories will be displayed as a list of slots into which the learner can drop the items. This way the learner knows how many items he/she will have to put in each category. In this case, the Validate button will only appear when all the slots are filled. off The categories will be displayed as large areas into which the learner can drag items. The learner will not have any information about how many items belong to each category. In this case, the Validate button will always be visible.
Show answers
on Display the good and wrong answers once the block is validated. off Go directly to the next block without displaying the answers.
Output type
 |
This block will have only one output which will be triggered as soon as the learner has validated his/her choice. |
 |
This block will have two outputs. A "Good Answer" output triggered if all elements are correctly placed and a "Bad Answer" output triggered if there is at least one placement error. |
Instruction
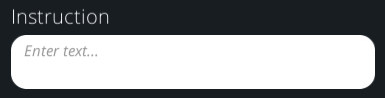
Give an instruction to the learner. This will be displayed at the top of the screen, telling the learner what to do. This text can be left blank.
Background
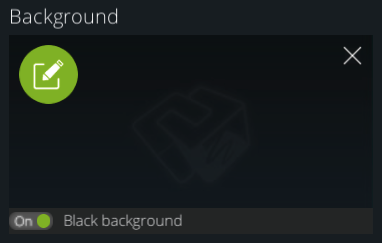
It is possible to define the image that will be displayed in the background while the block is displayed.
The "Black background" option allows you to darken this image to make the interface more visible.
If you do not use a background image, we advise you not to disable this option for reasons of visibility.
"Validate" button

Allows to customise the text of the button that the learner has to click on to validate their answer.
Items and Groups list
You must define the groups and items in their correct response configuration. That is, they must be in the right category, and in the right order if Reorder mode is active. All items will be shuffled and put aside in the learner view, and it will be up to the learner to put them back in the right place.
You can add new categories of items with the "Add New Group" button.

It is possible to name a category. This name will be displayed in the learner view as the title of that category.
Categories can be reordered with the vertical arrow buttons on the right.
Categories can be deleted, which will remove their contents.
Each category contains a list of items that can be reordered and interchanged between categories. The "+" button adds an item to the list.
A category may have no items and be a trap category. This does not work in Reorder Mode or if the "Visible Places" option is active.
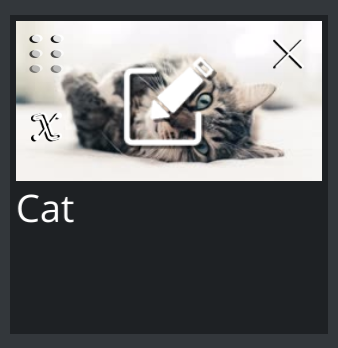
For each item, it is possible to define its content (text and/or media depending on the option chosen). The cross at the top right of the item will remove this item from the list.
Variables - Available in INTEGRAL pack
- It is possible to assign a flag to the element. If this element is correctly placed when the learner validates his answer, then its value will be assigned to true, otherwise it will be false. This allows you to check that certain elements are correctly placed, even if the block triggers its "Wrong Answer" output.
- It is also possible to assign a flag to a category. If this category is correctly filled in when the learner validates his answer, then its value will be assigned to true, otherwise it will be assigner to false. This allows you to check that some categories are correctly filled in, even if the block triggers its "Wrong Answer" output.
Adding wrong answers
on Adds an additional category that will not be available in the learner view. The items it contains are still mixed in with the others and must be left out by the learner. These are therefore trap answers. off Removes the additional category and therefore its trap elements. All visible elements will therefore have to be classified by the learner.
- ${ child.title }

