Activation hors-ligne
Depuis l'écran de bienvenue de VTS Editor :
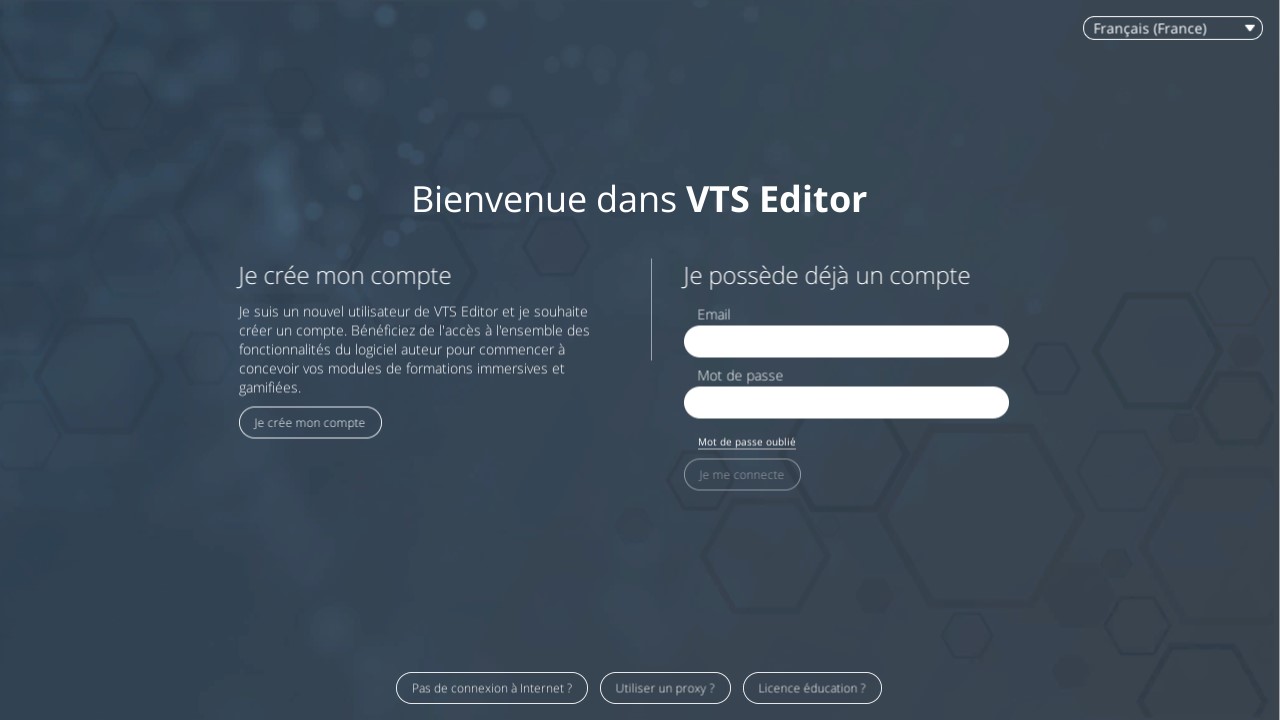
Au bas de l'écran, vous pouvez cliquer sur le bouton Pas de connexion à Internet ?. Cette fenêtre s'ouvrira alors, décrivant les 3 étapes de l'activation hors-ligne :
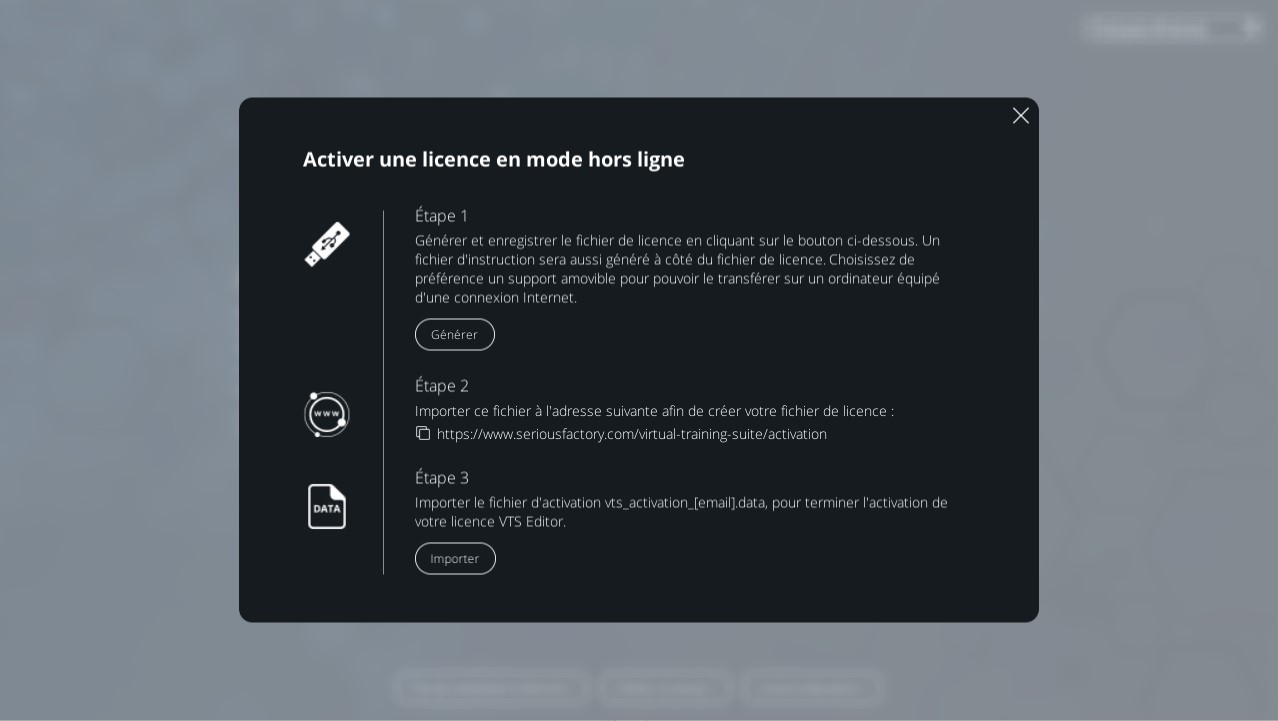
Étape 1
Cliquez sur Générer. Choisissez un dossier dans lequel les fichiers seront exportés et cliquez sur OK.
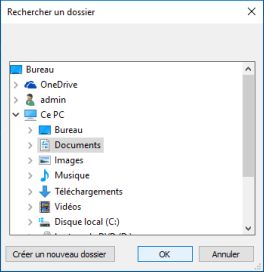
Dans ce dossier, deux fichiers ont été générés :
- vts_file.data
- vts_file_readme.txt
Vous devez alors transférer ces fichiers sur une autre machine, capable de se connecter au site https://www.seriousfactory.com/virtual-training-suite/activation depuis un navigateur.
Étape 2
Dans le fichier vts_file_readme.txt vous retrouverez l'adresse ci-dessus afin de pouvoir la copier-coller dans votre navigateur.
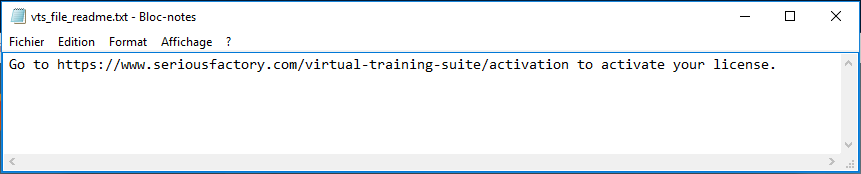
Vous arriverez ensuite sur cette page, votre Espace Client. Allez dans Abonnements puis cliquez sur les 3 points à la ligne de votre clé :
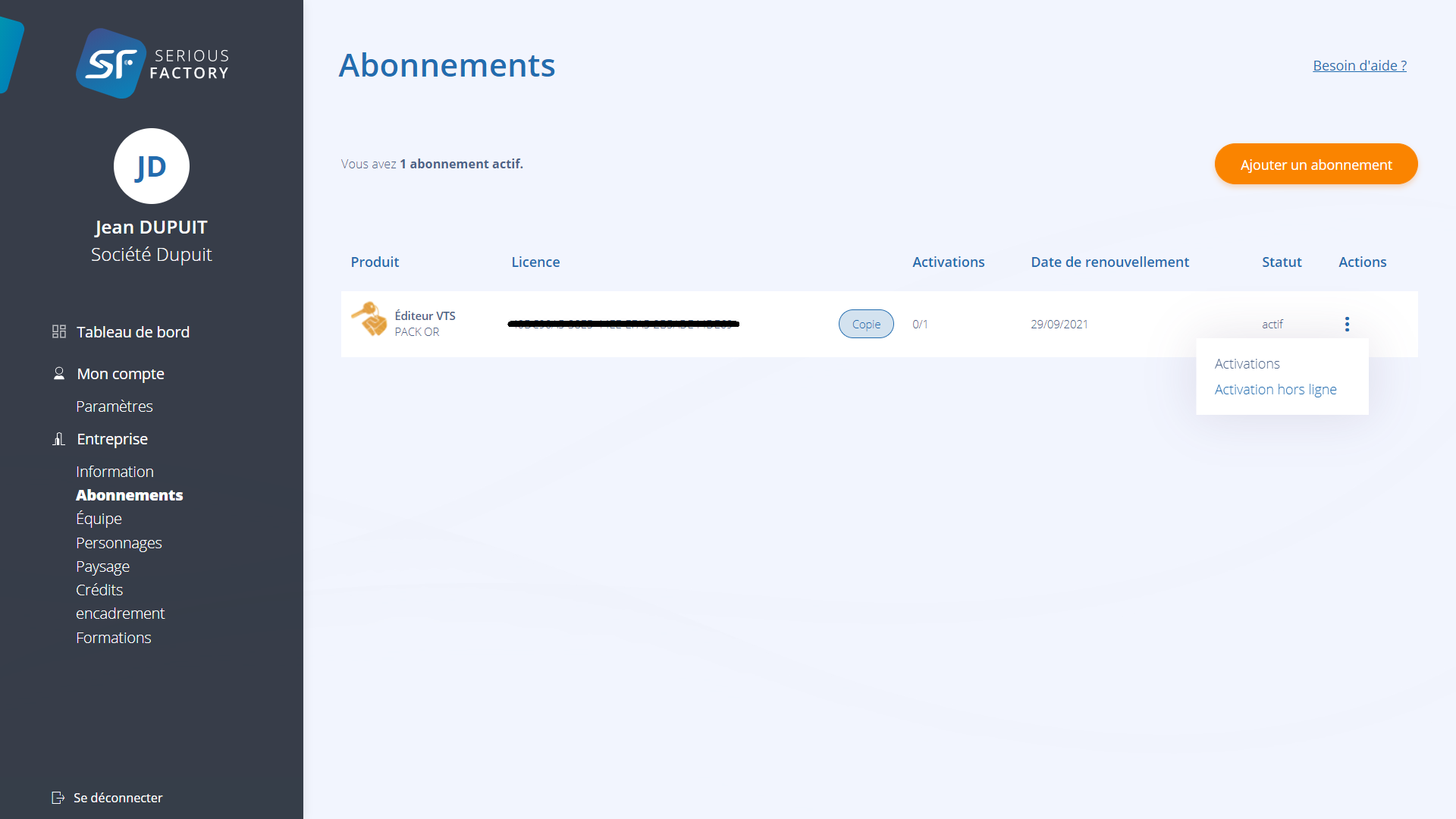
Vous pouvez alors cliquer sur Choisir le fichier pour importer le fichier vts_file.data.
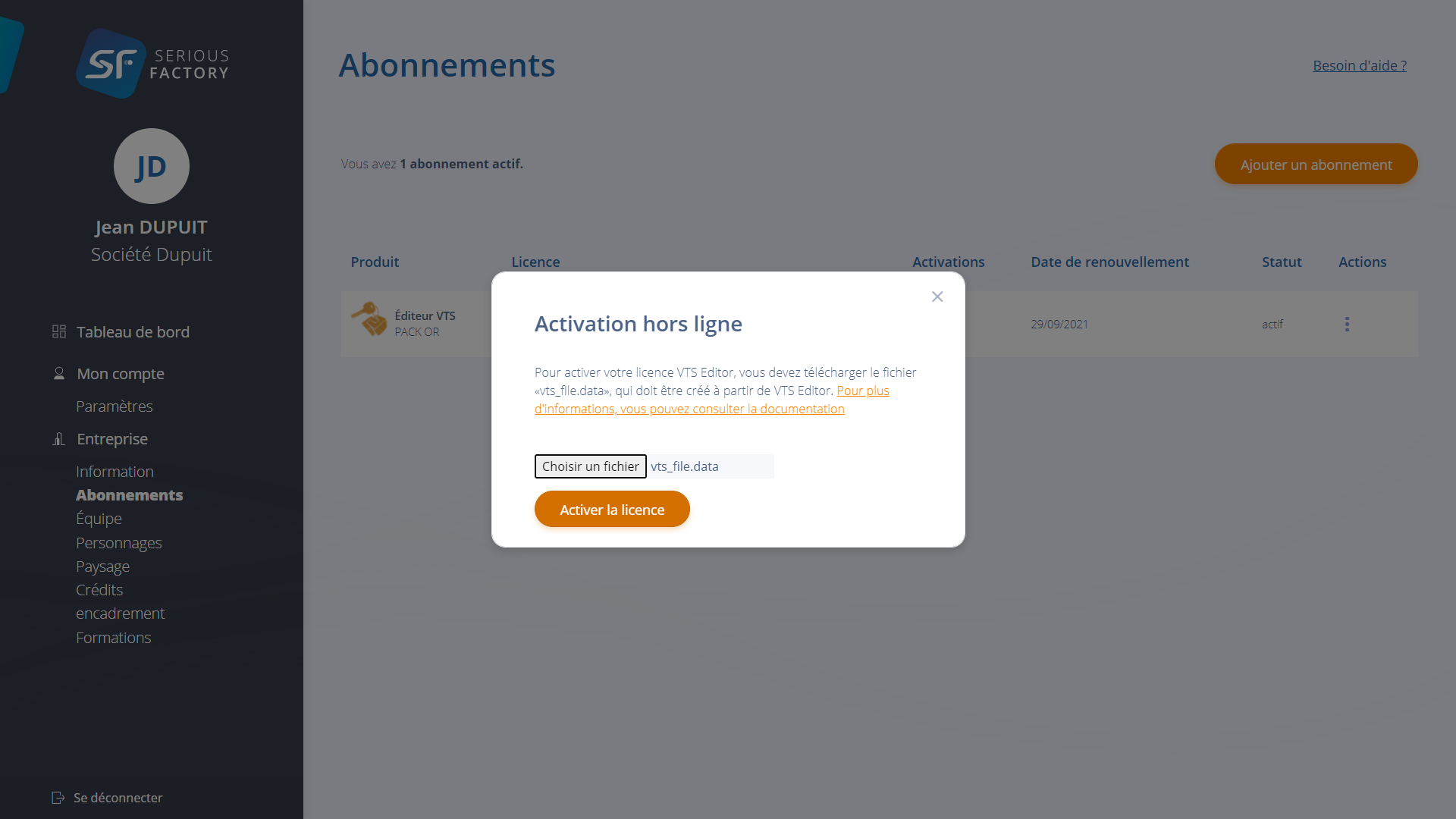
Il ne vous restera plus qu'à cliquer sur le bouton Activer Licence. Un fichier devrait apparaître dans vos téléchargements, nommé au format : license_vts_<votre email>@<votre domaine>.data
Transférez ce fichier sur l'ordinateur sur lequel vous voulez activer VTS Editor.
Étape 3
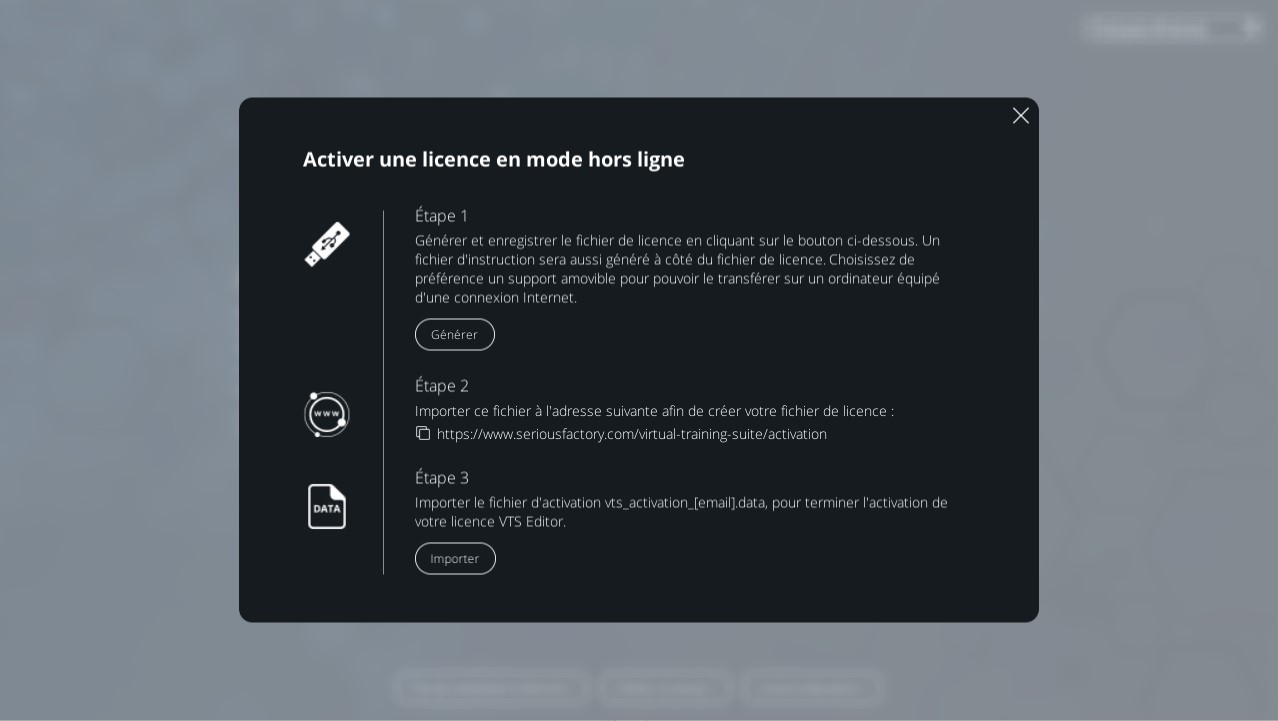
Cliquez sur le bouton Importer, puis sélectionnez le fichier généré depuis l'étape 2 (license_vts_<votre email>@<votre domaine>.data). Si tout est en ordre, un message vous indiquera que votre licence a bien été activée, et vous informera également de la date d'expiration de celle-ci.
Une fois la licence activée, vous serez redirigé sur la page d'accueil de VTS Editor. Vous arriverez désormais sur cette page à chaque lancement de VTS Editor tant que la licence est active.
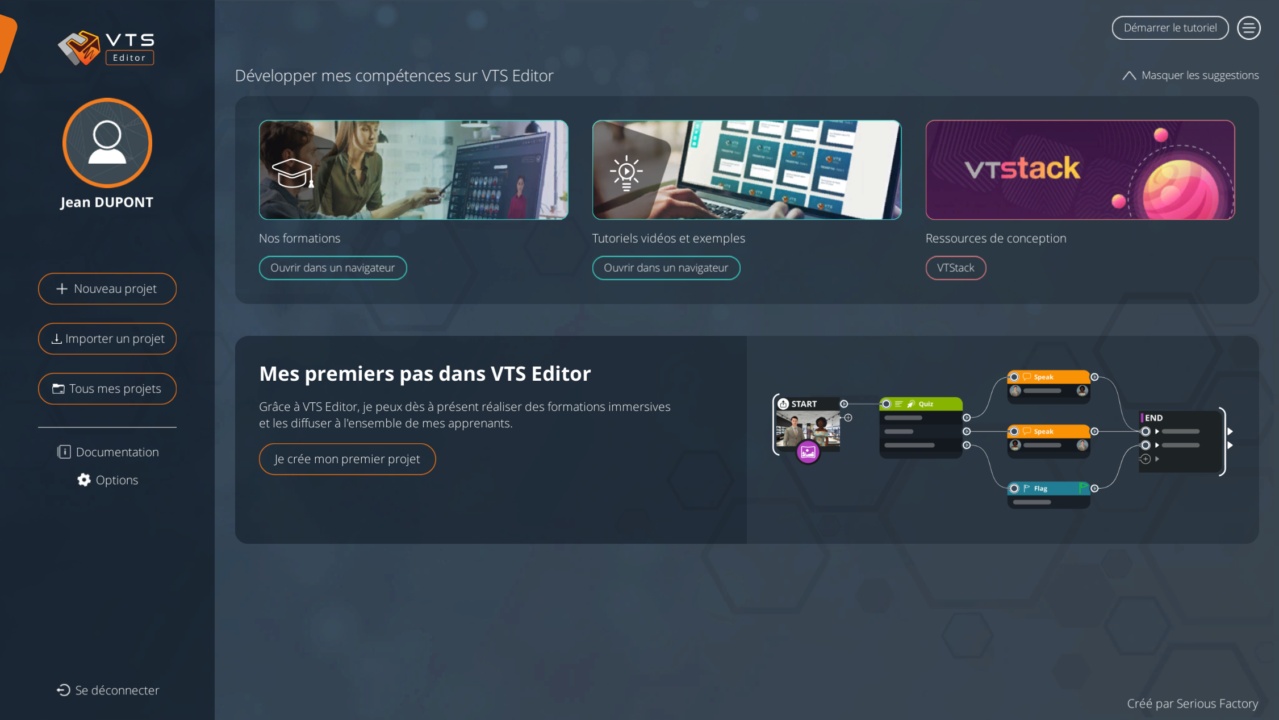
- ${ child.title }

