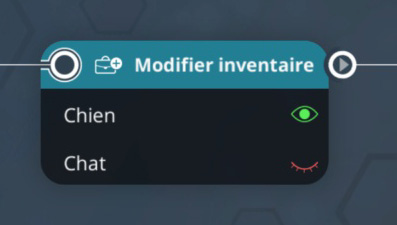Paramètres du scénario
La page des paramètres du scénario peut être ouverte de 2 manières :
1. En cliquant sur le bloc Début du Graphe du Scénario.
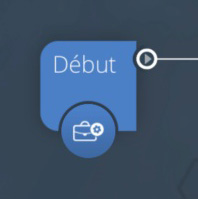
2. En cliquant à droite du bouton Publier en haut, sur le petit bouton bleu rond qui affiche la même icône que le bloc Début. Ce bouton est utilisable à n'importe quel moment de l'édition d'un scénario, et reste accessible dans tous les niveaux inférieurs du graphe (par exemple dans des graphes de scène que nous verrons plus loin).

Une fois les paramètres ouverts, la page suivante s'affiche.
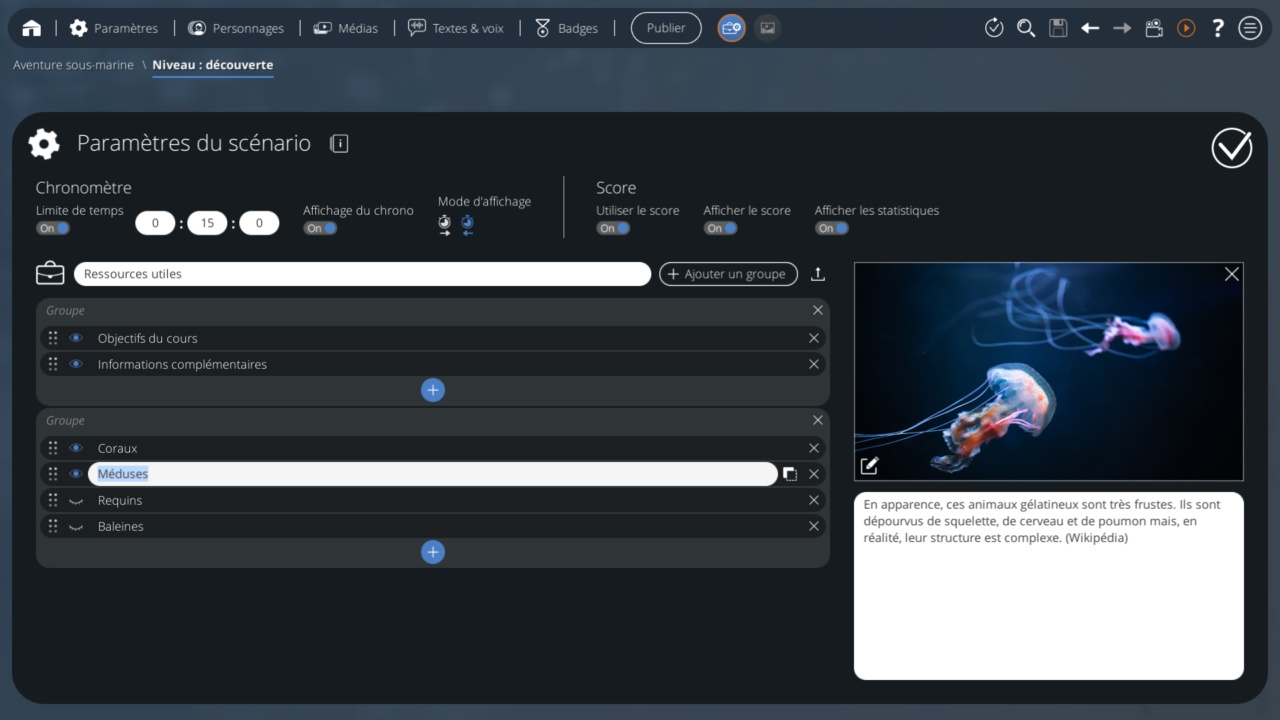
Chronomètre
Limite de temps
on Une session de ce scénario aura une durée limitée. Cette durée peut être définie dans les 3 champs à droite de cette option : heures, minutes, secondes. Si l'apprenant n'a pas terminé le scénario dans le temps imparti, le scénario se terminera automatiquement avec une message permettant à l'apprenant d'arrêter ou de recommencer le scénario. off Il n'y aura aucune limite de temps pour le scénario.
Dans l'image d'exemple affichée au dessus, la limite de temps fixée pour ce scénario est 15 minutes (00:15:00).
Affichage du chrono
on Le temps écoulé sera affiché en haut à droite de l'écran pendant une session de ce scénario. off Aucun temps ne sera affiché pendant le scénario. L'apprenant n'aura donc pas d'indication sur le temps écoulé.
Mode d'affichage
Si le temps est affiché, et si le scénario a bien une limite de temps définie, alors vous pouvez choisir entre deux modes d'affichage du temps :
 |
Chronomètre | Le temps augmente, depuis 00:00 jusqu'à la limite. |
 |
Compte à rebours | Le temps diminue, depuis la limite jusqu'à 00:00. |
Score
A partir de la version 6.5 de VTS Editor, ces 3 options liées au score sont disponibles directement dans la page "Scores" dans la barre d'outils en haut.
Utiliser le score
on Si cette option est activée, vous pourrez affecter des scores à tous les choix de l'apprenant dans les blocs de type interaction, et dans le bloc de type Score. off Aucun score ne sera enregistré durant ce scénario.
Afficher le score
on Si cette option est activée, le score sera affiché en haut à droite durant une session de scénario, permettant ainsi à l'apprenant de voir à tout moment où il en est. off Aucun score ne sera affiché durant le scénario. Il sera impossible pour l'apprenant de savoir quel est son score actuel.
Afficher les statistiques
on La page des statistiques sera affichée à la fin du scénario, même si le scénario n'utilise pas de score. off La page des statistiques ne sera jamais affichée à la fin du scénario, même si le scénario utilise des scores.
Inventaire
En dehors de la partie supérieure, la partie principale de cette page est dédiée à l'édition de l'Inventaire. L'Inventaire est un ensemble de ressources composées de médias et de textes. L'apprenant peut y accéder à tout moment au cours d'un scénario, ce qui en fait un excellent outil pour rassembler les informations qui lui seront utiles.
Titre
Vous pouvez définir le titre de la fenêtre qui contiendra toutes les ressources dans VTS Player.
Si ce champ est vide, le titre utilité par défaut sera "Inventaire".
Exemple : Ressources utiles
Ajouter des ressources
Cliquez sur le bouton "Ajouter un groupe" pour créer un nouveau groupe de ressources. Un groupe contient au moins une ressource par défaut. Dans chaque groupe, cliquez sur le bouton + pour ajouter d'autres ressources.
Vous pouvez déplacer les ressources d'un groupe à l'autre ou les réordonner avec un glisser-déposer. Quand une ressource est sélectionnée, vous pouvez la dupliquer avec le bouton qui apparaît sur sa droite.
Éditer une ressource
Une fois une ressource sélectionnée, son nom devient éditable et son contenu s'affiche dans la partie droite de cette page. Vous pouvez y définir un média et un texte qui seront affichés dans la fenêtre de l'inventaire dans VTS Player. L'un des deux (le média ou le texte) peut ne pas être renseigné, auquel cas l'autre s'affichera seul.
Dans l'image d'exemple en haut de cette page, la ressource sélectionnée est configurée avec les paramètres suivants :
- Nom : Méduses
- Texte : En apparence, ces animaux gélatineux [...]
- Image :

Afficher / cacher des ressources
- Le bouton "œil" situé à gauche de chaque ressource vous permet d'indiquer si la ressource doit être visible au début du scénario ou non. Dans l'exemple du haut, les ressources "Requins" et "Baleines" ne seront pas visibles par l'apprenant au début du scénario.
- Vous pouvez choisir d'afficher ou cacher une ressource de l'inventaire à un moment précis du déroulement du scénario en utilisant le bloc Modifier Inventaire.
- ${ child.title }