Bibliothèque VTS et sauvegarde
Bibliothèque VTS
La bibliothèque VTS est un dossier dans lequel sont stockés tous vos projets VTS, ainsi que vos personnages et décors. Ce dossier est appelé VTS et contient des sous-dossiers :
- Projects : qui contient tous vos projets (nommés par leur date et heure de création, comme 17-02-15_12-30-15)
- CustomCatalog5 : ce dossier sera créé si vous avez ajouté des personnages ou des décors à votre bibliothèque.
Au fur et à mesure des versions de VTS Editor le nom du dossier CustomCatalog peut évoluer. Afin d'assurer le bon fonctionnement des versions précédentes, ces dossiers ne sont pas automatiquement supprimés. Par exemple, le dossier nommé CustomCatalog4 est utilisé par les versions 4.0 jusqu'à 5.1 de VTS Editor.
Sur Windows, ce dossier est stocké dans le dossier Documents de l'utilisateur (ex : C:\Users\john\Documents\VTS).
Sur macOS, ce dossier est stocké dans le dossier home de l'utilisateur (ex : /Users/john/VTS).
La taille de la bibliothèque peut rapidement grandir avec l'ajout de nouveaux personnages, l'import de médias notamment vidéos, ou encore la vocalisation d'une grande quantité de contenu dans vos projets.
A partir de la version 5.0.5 de VTS Editor, et si votre environnement ou le stockage de votre espace de travail n’est pas compatible avec cette utilisation, il est possible de modifier le chemin de ce dossier via un fichier de configuration. Pour cela, vous devez ajouter un fichier nommé "Config.data" à côté du fichier VTS_Editor.exe dans le dossier d’installation (Vous pouvez créer un fichier texte, modifier son contenu, et le renommer ensuite).
Ce fichier doit avoir le format suivant :
{
"CustomVTSFolderPath":"Chemin\\Vers\\Librairie\\"
}
Dans cette valeur, vous pouvez entrer n'importe quel chemin sur votre ordinateur, cependant, un sous-dossier nommé "VTS_DATA" sera automatiquement créé dans celui-ci. Voici par exemple un fichier valide que vous pourriez utiliser sur Windows :
{
"CustomVTSFolderPath":"D:\\VTS\\"
}
Il est également possible d'y utiliser des variables d'environnement Windows. Par exemple, renseigner "CustomVTSFolderPath":"%userprofile%\\Workspace\\" donnera pour chemin : C:\\Users\\<utilisateur>\\Workspace\\VTS_DATA.
Effectuer une sauvegarde sur VTS Editor
Pour sauvegarder vos projets réalisés sur VTS Editor, vous pourrez compter sur un type d'export particulier : l'export au format .VTP. Cet export se réalise de la façon suivante :
- Tout d'abord, il vous faudra sélectionner d'un seul clic, le (ou les) projet(s) pour le(s)quel(s) vous souhaitez réaliser une sauvegarde (pour en sélectionner plusieurs, cliquez en restant appuyé sur CTRL sur Windows, command sur Mac)
- Une fois le(s) projet(s) sélectionné(s), une série de bouton bleus apparaîtra sur la page d'accueil de VTS Editor - il vous faudra sélectionner Exporter.
- Les fichiers obtenus pourront ensuite être copiés sur un support de stockage externe.
Personnages et décors
Les personnages et décors dont vous faites l'acquisition via notre boutique sont automatiquement ajoutés à votre bibliothèque et sont alors disponibles dans VTS Editor.
Pour les achats depuis la boutique en ligne, un délai de quelques minutes peut s'appliquer et VTS Editor devra être redémarré pour que l'élément apparaisse dans votre bibliothèque.
Si VTS Editor ne parvient pas à se connecter à Internet, vous pouvez également télécharger manuellement les fichiers des décors et personnages - les VTSPacks - qui sont nommés au format "[nom].vtspack4". Pour charger ce contenu dans VTS Editor, vous pourrez procéder ainsi :
1. Ouvrez le menu principal de VTS Editor avec le bouton situé en haut à droite

2. Choisissez Importer des packs VTS
3. Sélectionnez le ou les fichiers .vtspack4 sur votre ordinateur. Vous pouvez y sélectionner plusieurs fichiers avec la touche "CTRL" ou "majuscule".
4. Valider votre sélection en choisissant Ouvrir. Selon le nombre d'éléments, l'import peut prendre quelques instants. Lorsque l'import est terminé, le message suivant apparait :

5. Une fois le logiciel redémarré, les éléments seront alors visibles depuis les écrans de sélection associés (la page Personnages pour les personnages, l'édition d'une scène pour les décors).
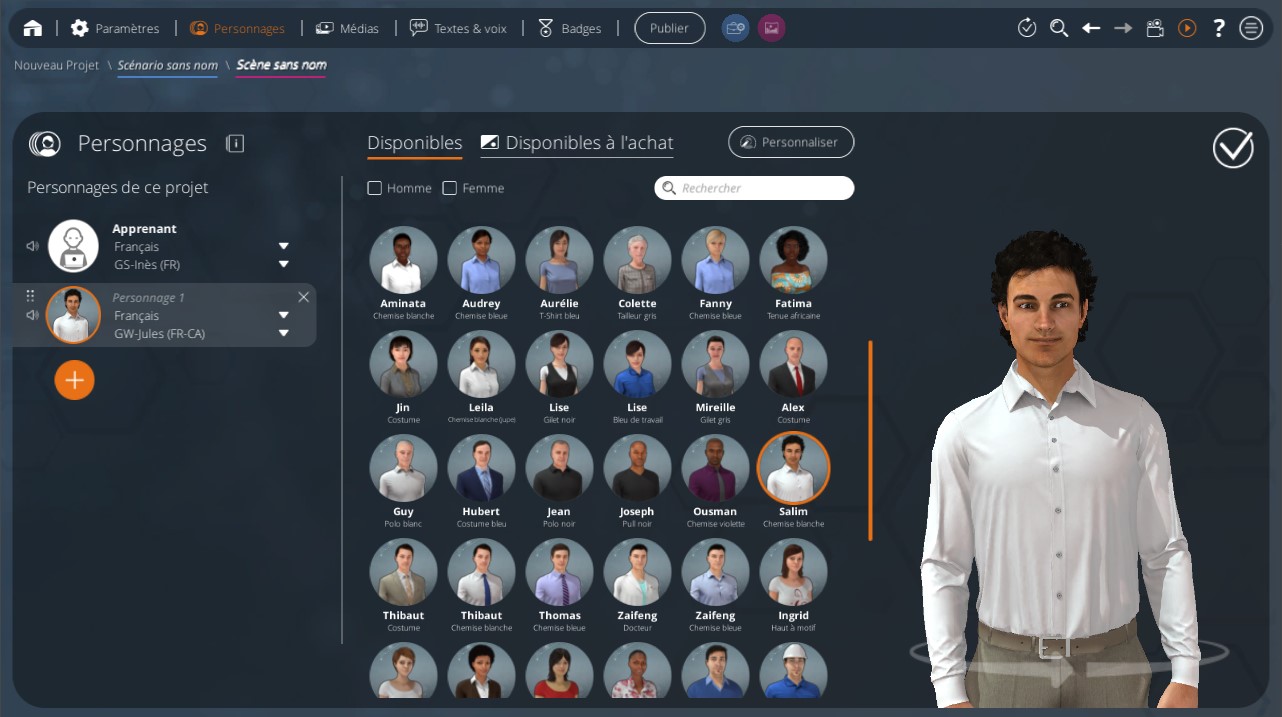
- ${ child.title }

