Enregistrement vidéo
Sur Windows, la fonctionnalité d'enregistrement vidéo (bouton en haut de la fenêtre) vous permet de capturer un scénario créé avec VTS Editor.

Paramétrez votre enregistrement dans la fenêtre qui s'ouvre, et lancez le scénario via le bouton en bas à droite :
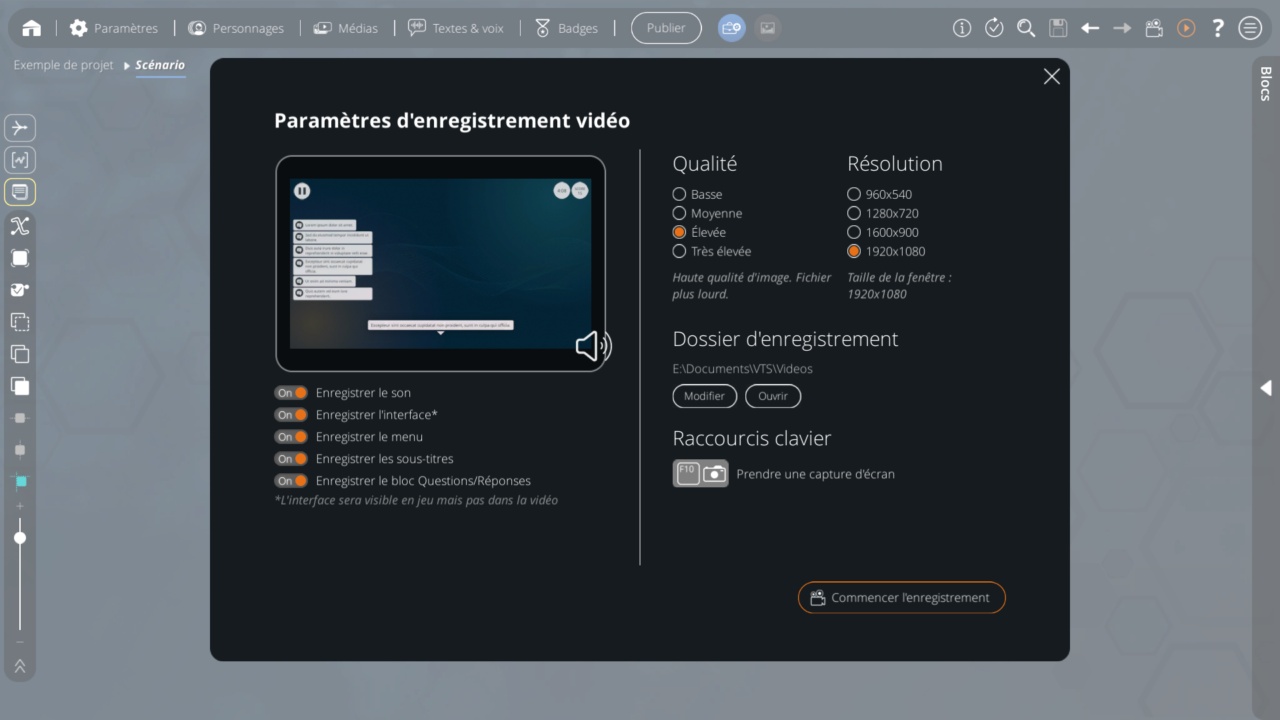
Une fois le scénario terminé, la vidéo sera générée sur votre machine dans le dossier que vous avez indiqué dans la configuration préalable.
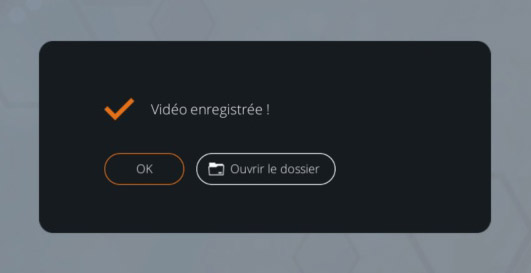
Cas spécifique de l'enregistrement sur Mac
Vous pouvez réaliser des captures vidéo sur Mac via n'importe quel logiciel de capture vidéo externe tel que OBS, Camtasia, ou le système intégré à macOS.
Système intégré à macOS
L’outil de capture d’écran est doté d’une sous-fenêtre d’outils vous permettant de prendre des captures d’écran et d’effectuer des enregistrements d’écran en toute simplicité. Vous disposez également d’options vous permettant de contrôler ce que vous enregistrez : vous pouvez par exemple définir un délai de la durée de votre choix ou inclure le pointeur ou les clics.
Sur votre Mac, appuyez sur Maj + Commande + 5 pour ouvrir l’outil de capture d’écran.
Pour les enregistrements : Cliquez sur Enregistrer.
Pour arrêter l’enregistrement, cliquez sur le bouton "Arrêter l’enregistrement" dans la barre des menus.
Pour plus d'information : https://support.apple.com/
Pour rappel il est possible de désactiver l'affichage :
- du menu en haut à gauche de l'écran depuis la page des Paramètres généraux du projet.
- des bulles de scores en jeu depuis la page des Paramètres généraux du projet.
- des sous-titres depuis un bloc Variable avec la fonction "allowSubtitles(false)".
- du score en haut à droite (par scénario) dans la page de paramètres du scénario.
Pour sortir du projet, il est possible à tout moment d'afficher le menu de VTS Editor en haut à droite avec la touche F8.
- ${ child.title }

