Créer plusieurs scénarios par Expérience
Une Expérience peut-être subdivisée en plusieurs sous-parties, appelées des Scénarios.
Par défaut, une Expérience VTS nouvellement créée contient en réalité déjà un scénario : le sous-titre, la description, et l'image d'illustration.
Ces 3 éléments sont configurables dans les paramètres de la page d'accueil de l'Expérience.
En ajoutant d'autres scénarios, nous allons dupliquer autant de fois que nécessaire ces 3 informations, et créer ainsi de multiples points d'entrée pour notre Expérience. Chaque scénario aura un déroulement qui lui est propre.
Une recommandation avant de continuer
Il est généralement préférable de conserver un seul scénario par Expérience. Un seul scénario sera probablement suffisant pour la plupart des modules que vous souhaiterez réaliser. Il est donc recommandé de rester avec un unique scénario, de manière à mieux organiser le découpage de vos modules en projets, et à ne pas complexifier l'usage de vos modules par vos apprenants, en particulier dans l'application VTS Player. En effet, de multiples scénarios par Expérience impliquent la présence d'un menu intermédiaire où l'apprenant doit faire un choix réfléchi (choisir le scénario à lancer), alors qu'un unique scénario ne demande qu'à être lancé.
Créer des scénarios supplémentaires
Le menu principal d'une Expérience ne contenant qu'un seul scénario et s'affiche ainsi :
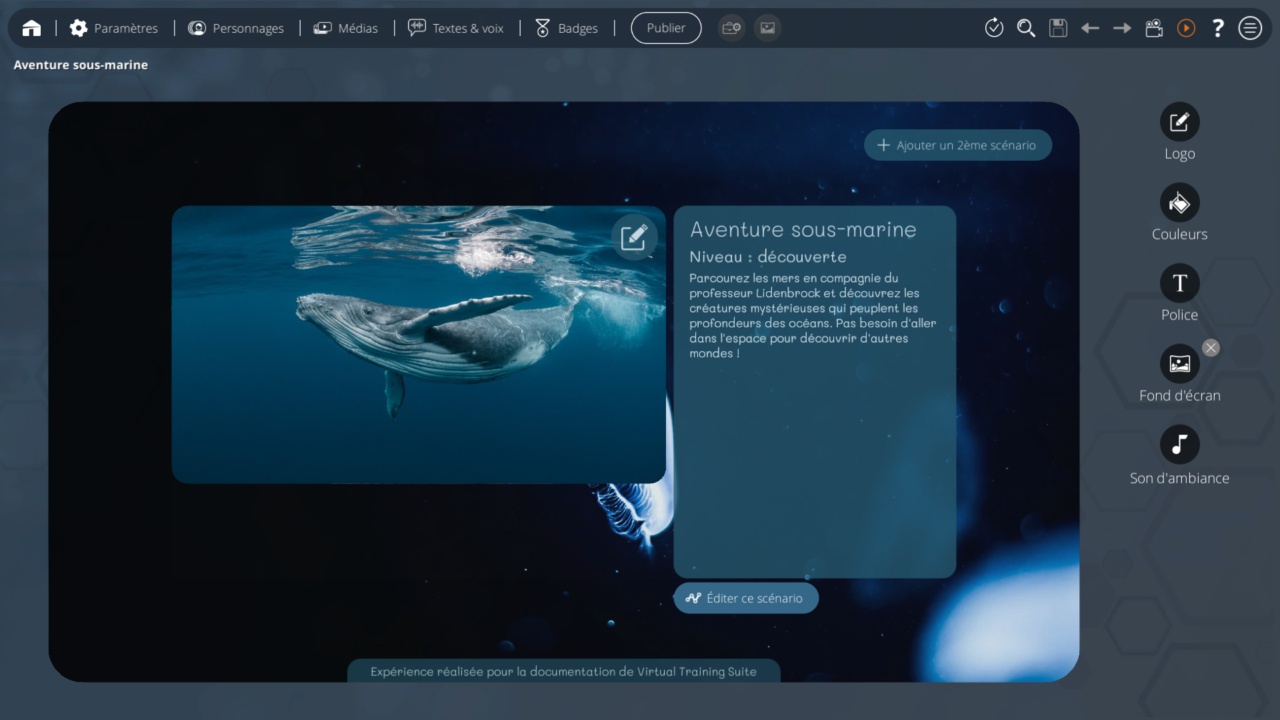
En cliquant sur le bouton "Ajouter un 2ème scénario" en haut à droite, un 2ème scénario se créé et le menu change automatiquement de forme :
- Une liste de scénarios sur la gauche.
- Les informations du scénario sélectionné sur la droite.
- Des outils pour ajouter d'autres scénarios et les grouper en groupes (des catégories).
Voici ce menu avec 5 scénarios répartis dans 2 groupes :
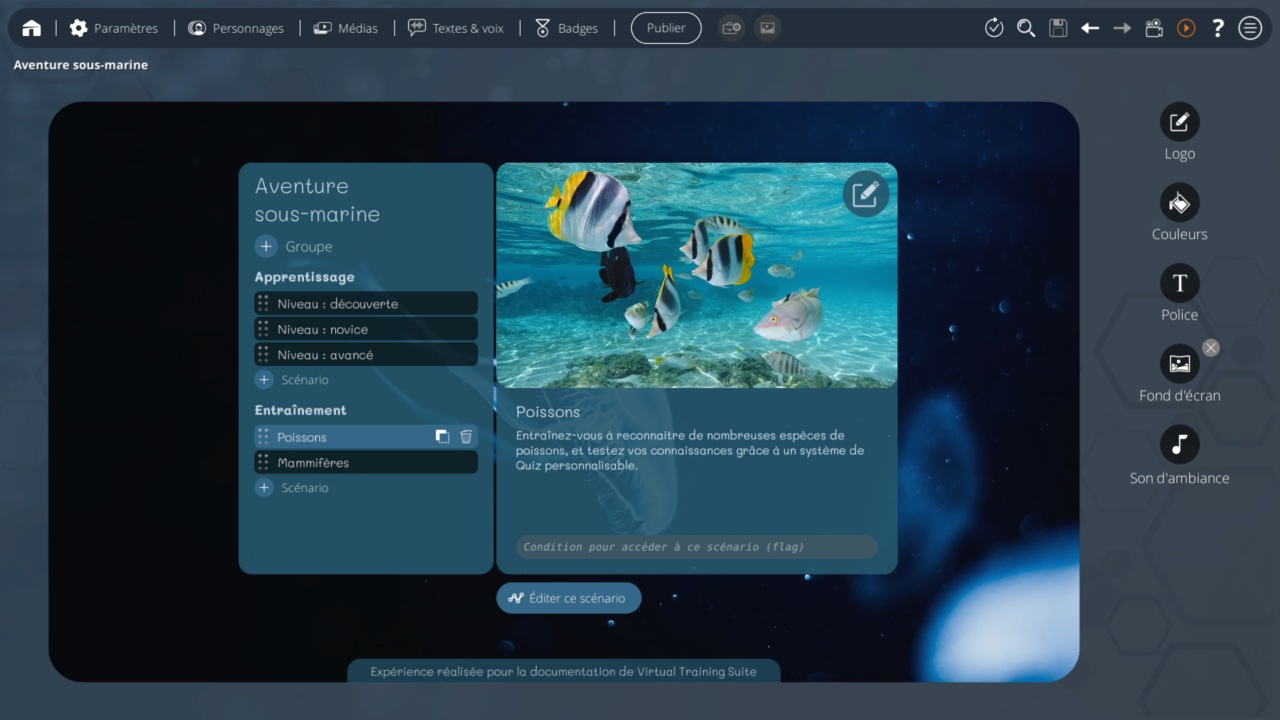
Liste des scénarios
Dans la liste des scénarios, vous pouvez :
- Éditer le nom des groupes et leur ordre en cliquant sur le nom d'un groupe.
- Glisser-déposer des scénarios pour changer leur ordre ou pour les déplacer d'un groupe à un autre.
- Cliquez sur un scénario pour le sélectionner :
![]()
Lorsqu'un scénario est sélectionné :
- La description et l'image d'illustration du scénario sélectionné s'affichent dans la partie droite.
- Des options apparaissent sur la ligne du scénario pour le dupliquer ou le supprimer.
- En cliquant une seconde fois sur le scénario après un léger délai, vous pourrez éditer son nom directement sur l'élément dans la liste.
- En cliquant une seconde fois rapidement (double-clic) vous pouvez entrer dans l'édition du scénario : dans le Graphe de Scénario.
Le bouton "Éditer ce scénario", situé en dessous de la description vous permet d'éditer le scénario actuellement sélectionné.
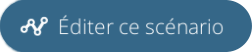
Prévisualisation
De la même manière que pour une Expérience avec un seul scénario, la prévisualisation du menu peut être lancée grâce au bouton orange situé en haut à droite de la fenêtre :

Le menu principal de l'Expérience s'affiche alors, avec la liste des scénarios dans laquelle l'apprenant pourra faire son choix :
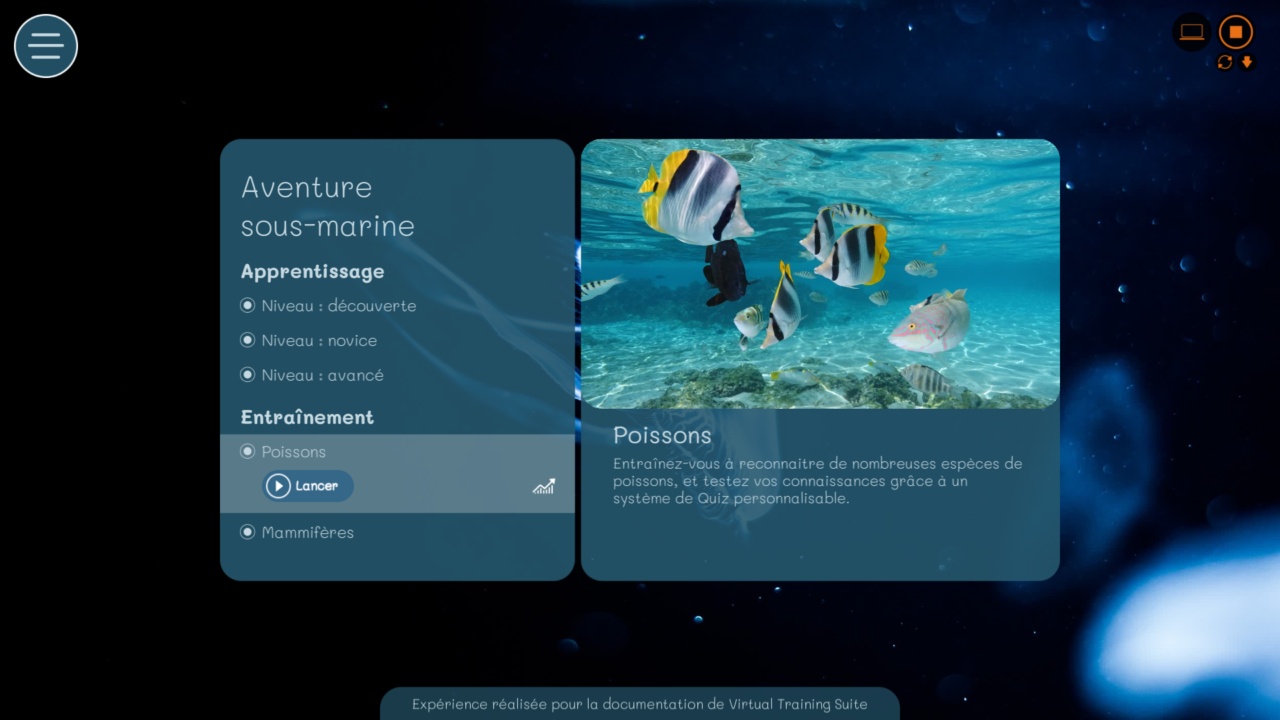
Conditions d'accès des scénarios
Variables - Disponible dans le pack INTEGRAL
Lorsque vous avez créé plusieurs scénarios, il est possible d'utiliser les variables pour définir une condition d'accès à chaque scénario. Cette condition est modifiable sous la description de chaque scénario (champ Condition pour accéder à ce scénario (flag)), et pourra être écrite à partir de variables sauvegardées durant le déroulement d'autres scénarios.
Il existe une subtilité relative à l'usage des variables dans ce menu de choix de scénario. En effet, la première fois que l'apprenant ouvrira ce module, les variables utilisées ici n'existeront pas encore. Pour vérifier qu'une variable nommée maVariable existe (et obtenir true si elle existe, false sinon), il est possible d'écrire maVariable?.
Exemple
Voici un exemple minimaliste permettant de débloquer le scénario 2 uniquement si le scénario 1 a été terminé :
- Placez un bloc Variable à la fin du scénario 1, là où vous souhaitez considérer que l'apprenant a bien terminé le scénario (par exemple juste avant le bloc Fin du scénario).
- Ouvrez ce bloc Variables pour éditer ses paramètres.
- Passez en mode Sauvegarder.
- Nommez une variable indiquant que le scénario 1 est terminé, par exemple scenario1OK, avec la valeur true. En réalité, peu importe la valeur de la variable, car l'existence même de la variable scenario1OK suffira à déterminer si le scénario 1 a été terminé ou non.
- Retournez dans le menu de création des scénarios.
- Sélectionnez le scénario 2.
- Dans le champ Condition pour accéder à ce scénario (flag), saisissez scenario1OK? (le ? est important).
C'est terminé ! La condition définie pour le scénario 2 signifie : "Le scénario 2 est accessible si la variable scenario1OK existe.". Et comme la variable scenario1OK n'est créée que si le scénario 1 est a été terminé par l'apprenant, le scénario 2 n'est bien débloqué que si le scénario 1 est terminé.
Supprimer des variables sauvegardées pour les tests
Une fois une variable sauvegardée, elle reste sauvegardée même pour un module joué dans VTS Editor. Lors de la conception de votre module, vous souhaiterez probablement supprimer vos variables sauvegardées pour retester vos conditions d'accès aux scénarios. Pour cela, ouvrez un scénario pour accéder à son graphe > Cliquez sur le bouton "variables" ('icône X) dans la barre d'outil à gauche > Cliquez sur le bouton avec une icone de disquette barrée d'une croix rouge en bas de la fenêtre pour supprimer les variables sauvegardées.
- ${ child.title }

