Personnages
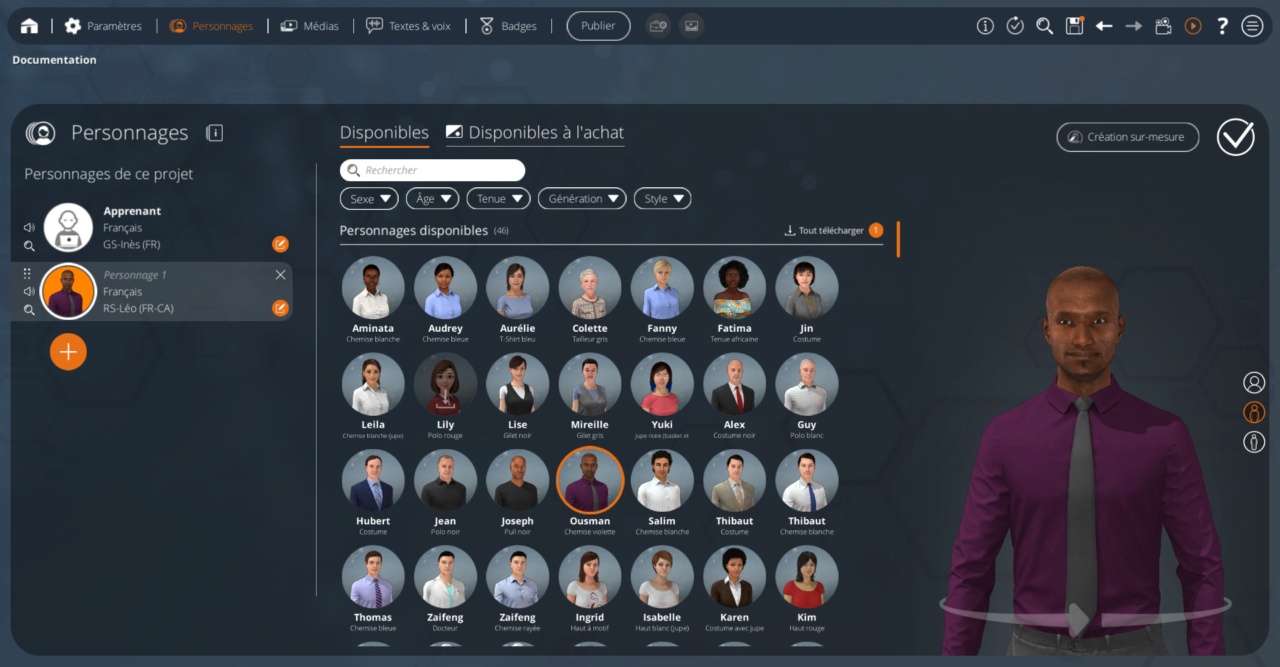
Cette page, accessible depuis la barre d'outils de VTS Editor, vous permet d'ajouter des personnages à votre projet, afin de pouvoir les utiliser dans votre scénario. Ces personnages pourront être intégrés dans un décor, dialoguer avec l'apprenant et même réagir aux choix de ce dernier.
Qu'est-ce qu'un personnage ?
Un personnage est composé de quatre éléments principaux, décrits dans les sous-parties suivantes.
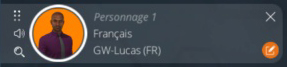
La représentation 3D : l'avatar
Un personnage est principalement défini par sa représentation visuelle en 3D. C'est ce qui sera visible du personnage dans les scènes de vos scénarios. La représentation 3D d'un personnage est appelée un Avatar. Le choix de cet avatar est détaillé plus bas dans cette section.
Nom
Le nom d'un personnage est utile pour le rédacteur seulement : il sert à marquer un personnage pour facilement le reconnaître parmi tous les autres personnages lorsque vous éditez vos scénarios et vos scènes.
Ce nom n'est jamais affiché dans VTS Player.
Langue
La langue du personnage définit dans quelle langue les textes rattachés à ce personnage seront écrits. Par défaut, la langue est égale à la langue principale du projet, mais vous pouvez la changer pour n'importe quelle autre langue. Ainsi, plusieurs personnages peuvent parler des langues différentes au sein du même scénario.
Voix
Si vous souhaitez qu'un personnage parle dans vos scénarios, vous devez lui assigner une voix. La voix définit la façon dont les textes rattachés à ce personnage seront prononcés.
Il existe deux types de voix :
- Les voix de synthèse - générées automatiquement depuis VTS Editor (voir la section Voix de synthèse dans le Gestionnaire des textes).
- Les voix de studio - obtenues grâce à un enregistrement de voix, puis en important le fichier son obtenu dans le projet.
La liste des voix de synthèse disponibles dépend de la langue du personnage. En effet, une voix de synthèse ne fonctionne que pour une langue donnée.
Lorsque vous sélectionnez une voix, vous pouvez écouter un court exemple de texte prononcé par cette voix, avec le bouton de son à gauche. Chaque voix de synthèse a un nom permettant de les différencier - ce nom n'a cependant pas d'incidence sur le projet.
Édition
En cliquant sur le bouton d'édition en bas à droite, ou sur la vignette de personnage à gauche, vous ouvrez le menu d'édition.
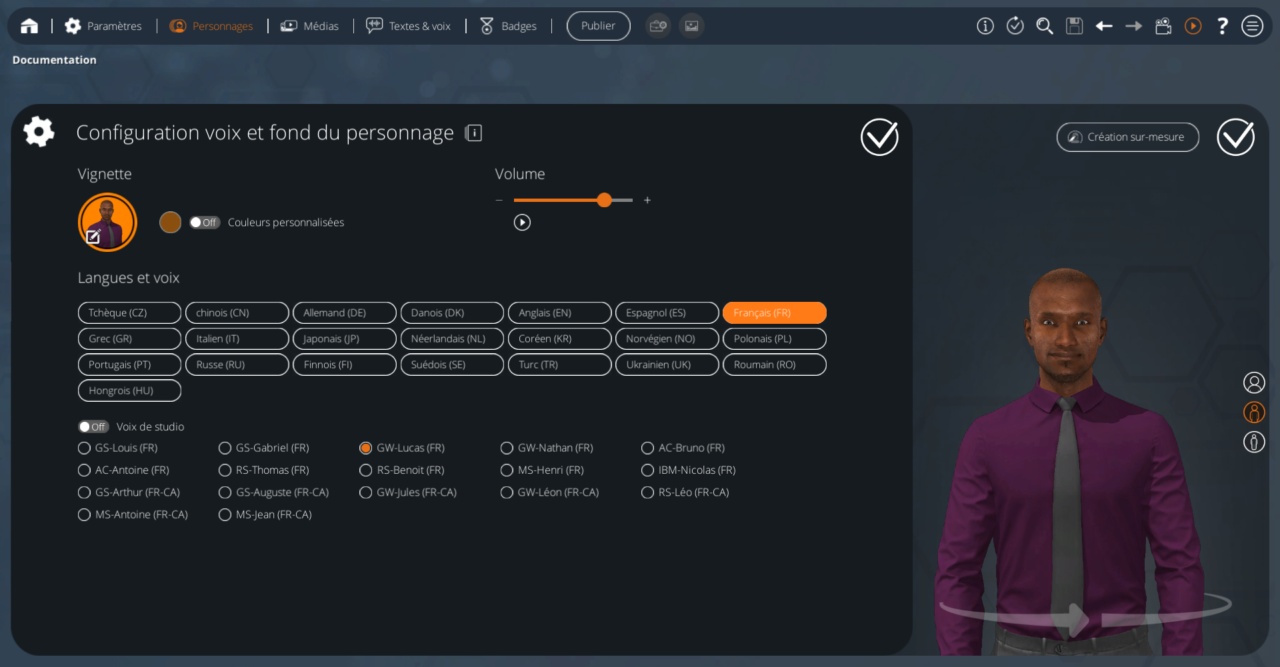
Dans cette vue, vous avez accès à plus de propriétés de votre personnages. Vous y retrouvez d'ailleurs la langue et les voix.
Vignette et Couleur
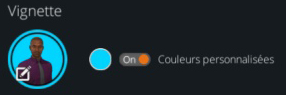
En cliquant sur la vignette, vous pouvez personnaliser vos personnages avec un média pour modifier son visuel dans les sous-titres et l'historique de conversation dans l'expérience.
Volume
Vous pouvez gérer indépendamment le volume de voix de ce personnage grâce à la glissière à droite. Ceci vous permet d'ajuster les voix de vos personnages si vous trouvez que ceux-ci parlent trop fort ou trop bas. Majoritairement utile pour les voix de studio, cela permet aussi potentiellement de mieux définir la personnalité du personnage (exemple, un personnage timide aura tendance à parler moins fort qu'une personne aggressive).
Le personnage de l'Apprenant
Lorsque vous ouvrez pour la première fois cette page, vous noterez la présence d'un premier personnage : celui de l'apprenant. Il ne peut pas être placé physiquement dans les scènes, et il n'a pas d'avatar (représentation 3D).
Au lieu de cela, il est implicitement présent dans toutes les scènes du projet. L'utilisateur de votre expérience voit ainsi la scène à travers les yeux de ce personnage.
Vous ne pouvez pas renommer, déplacer ou supprimer ce personnage. Vous pouvez en revanche choisir sa langue et sa voix.
Ajouter un personnage
Vous pouvez ajouter un nouveau personnage dans votre projet en cliquant sur le bouton [+]. Par défaut, chaque personnage que vous créez utilise la langue principale du projet. Il lui sera aussi assigné un avatar choisi aléatoirement parmi tous les avatars disponibles, ainsi qu'une voix. Un personnage n'a pas de nom au moment de sa création. Si vous ne lui en définissez aucun, il sera automatiquement nommé "Personnage 1", "Personnage 2", etc., selon sa position dans la liste.
Choix de l'avatar
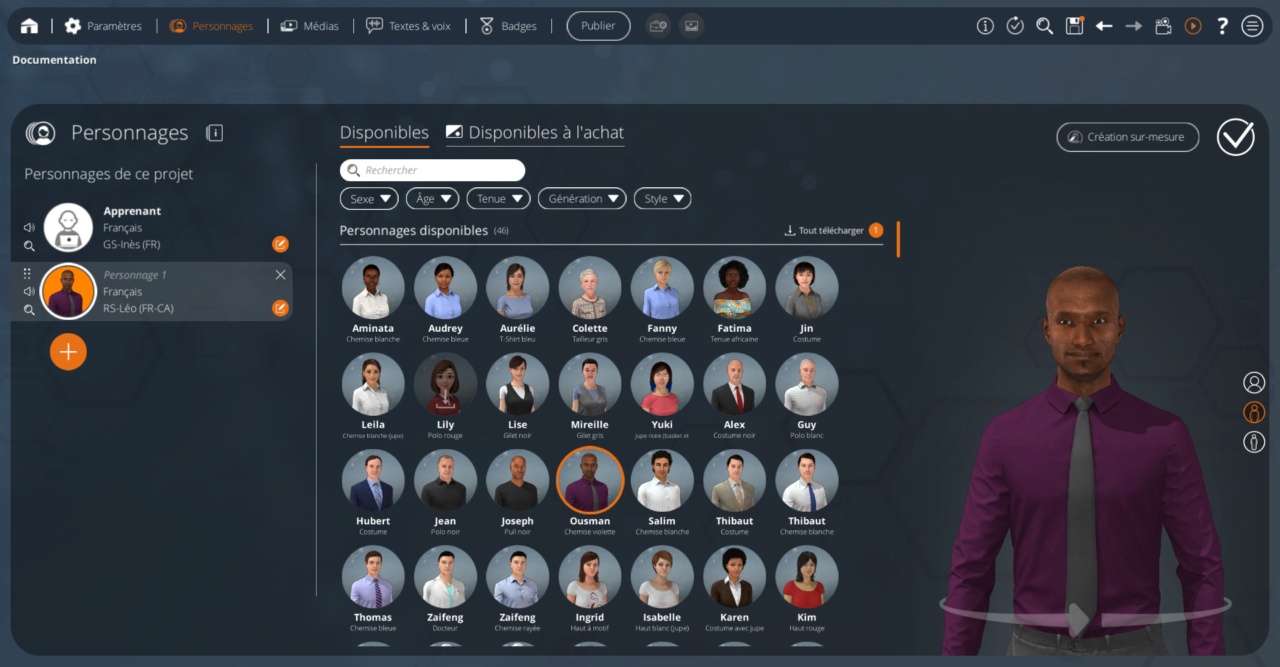
Le personnage sélectionné est en surbrillance dans la liste des personnages. Il est possible modifier l'avatar qui lui est associé via la liste de choix au centre de la page.
Dans cette liste, vous pouvez naviguer parmi tous les avatars et choisir celui de votre personnage. La liste est découpée en deux groupes, représentant les différents types d'avatars possibles, rappelés par les onglets en haut de cette vue. Cliquer sur un de ces onglets permet de naviguer rapidement entre ces groupes.
Vous pouvez retrouver la liste des différents personnages disponibles sur cette page.
Disponibles
VTS Editor propose de nombreux avatars de types très variés - Cliquez simplement sur l'avatar souhaité pour l'assigner au personnage sélectionné.
Avatars possédés
Lorsque vous avez acheté un avatar ou qu'un avatar vous a été assigné, vous le retrouverez dans cette liste. Ces avatars doivent être téléchargés avant de pouvoir être utilisés. Il suffit de cliquer sur un avatar possédé pour lancer son téléchargement.
Une icone de téléchargement s'affiche alors dans la barre d'options de VTS. Cliquer sur cette icone ouvre une fenêtre récapitulative des téléchargements en cours et permet également d'annuler le téléchargement.
![]()
Il est possible de télécharger tous les avatars que vous possédez en une seule action, grâce au bouton Télécharger tout affich é dans le titre du groupe.
Mise à jour et désinstallation
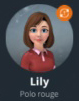
Certains avatars arboreront le pictogramme de mise à jour orange dans leur coin supérieur droit. Cela signifie qu'une mise à jour de cet avatar est disponible pour celui-ci. Cette mise à jour peut concerner une correction visuelle, mais jamais de modification majeure de cet avatar. La couleur des cheveux ou des vêtements ne sera pas modifiée par une mise à jour. Cliquer sur le visuel orange permet d'ouvrir le menu contextuel de cet élément. Ce menu est accessible même pour les éléments qui ne nécessitent pas de mise à jour.

Ce menu propose deux boutons :
Mettre à jour : Ce bouton permet de télécharger la dernière version disponible.
Un perso à jour proposera tout de même ce bouton, appelé alors Rafraîchir, afin de retélécharger le modèle. Cela permet de restaurer l'état initial de l'avatar si celui-ci venait à amener des erreurs.
La mise à jour d'un avatar n'est pas obligatoire mais très fortement recommandée.
![]()
Il est possible de mettre à jour tous les avatars que vous possédez en une seule action, grâce au bouton Tout mettre à jour affiché dans le titre du groupe.
Désinstaller : Ce bouton permet de retirer l'élément de votre ordinateur. Il ne retire pas l'accès au personnage qui sera toujours bien considéré comme acheté. Il reprendra alors son état "possédé" décrit ci-dessus.
Avatars Exclusifs
Disponibles à l'achat
Cette liste contient les personnages qui peuvent être achetés via des crédits VTS. En cliquant sur ces personnages, une fenêtre s'ouvre pour afficher plus de détails.
Dans cette fenêtre, sont affichés :
- Votre nombre de crédits actuels
- Le nom de l'avatar
- Son prix en crédits
- Une ou plusieurs images de prévisualisation. Ces images peuvent être cliquées pour être affichées en plein écran.
- Une description un peu plus détaillée du type d'avatar.
Certains avatars ne sont pas compatibles avec le Bloc Animation, ni avec le système d'animations émotives. Ceci est indiqué dans leur description.
Le bouton "J'achète" va vous demander de confirmer votre achat en rentrant votre mot de passe. Après confirmation, les crédits vous seront décomptés, votre personnage sera téléchargé, puis déplacé dans le groupe Personnages disponibles.
Annuler un téléchargement n'annulera pas l'achat de cet élément. L'élément sera alors considéré comme possédé et sera tout de même déplacé dans le groupe Personnages disponibles.
Filtres
Il est possible de filtrer la vue en utilisant le champ recherche, ou bien les filtres disponibles en dessous. Si un filtre est actif, un bouton "Effacer tout" apparait à droite pour vous permettre en un clic de réinitialiser la vue.
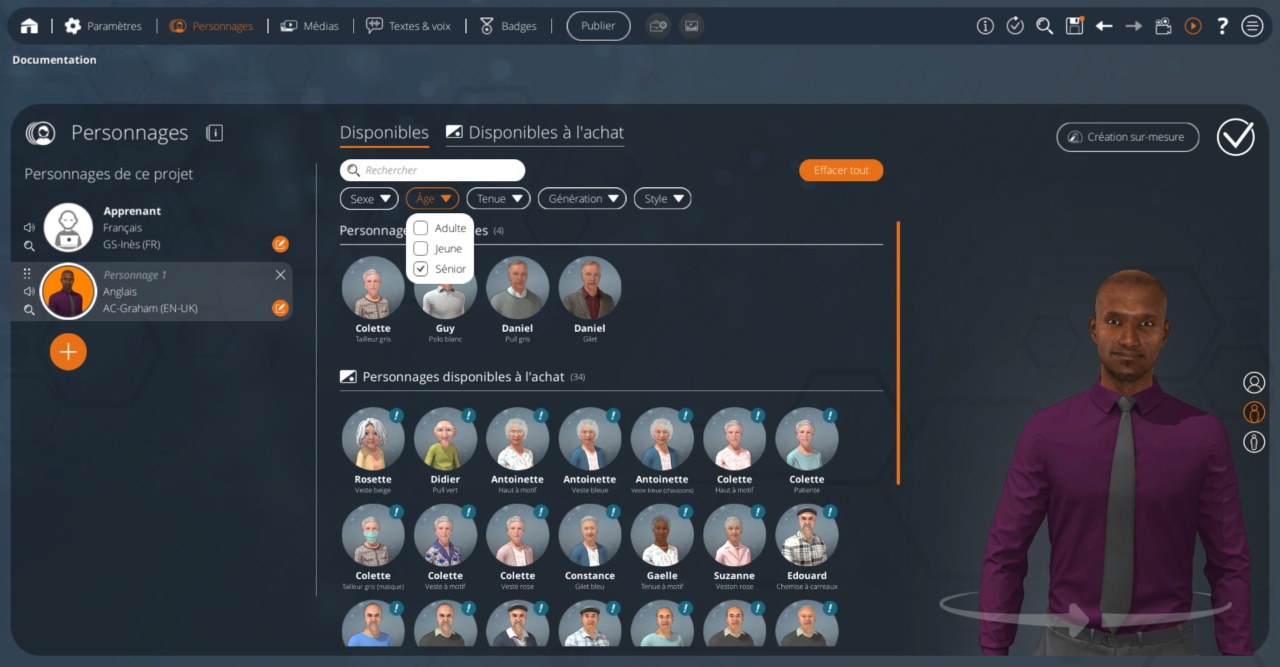
Prévisualisation
Dans la partie droite, une prévisualisation vous permet de voir l'avatar sélectionné en temps réel. Vous pouvez le faire tourner avec un simple Drag and Drop.
Les personnages sont séparés en deux catégories, ceux qui sont compatibles avec le Bloc Animation et les nouvelles animations « émotives », et ceux qui ne le sont pas. Pour ces derniers, un message le rappelant est indiqué dans cette prévisualisation.
- ${ child.title }

