Outils d'édition
Dans la partie en haut à droite de l'écran, vous trouverez des outils utiles pour vous aider dans l'édition ou la navigation.
 |
Accès rapide vers les principales ressources externes pouvant vous apporter de l'aide : tutoriels vidéo, documentation, etc. |
 |
En cliquant sur ce bouton, vous lancerez un aperçu de votre simulation, qui est jouable. L'aperçu démarre en fonction de votre point d'édition actuel. Si vous êtes en train d'éditer un Graphe, l'aperçu démarrera à partir du bloc sélectionné s'il y en a un. Vous pouvez également appuyer sur F6 pour arrêter l'aperçu et ouvrir les paramètres du bloc en cours d'exécution. Si votre Graphe contient des blocs Flag, Compteur ou d'autres blocs techniques, ils ne seront pas initialisés correctement si vous démarrez un aperçu depuis un bloc placé plus loin dans le Graphe. |
 |
Lance le Video Recorder, qui vous permettra de réaliser un enregistrement vidéo de votre projet. |
 |
Annule la dernière action réalisée, jusqu'à la dernière ouverture du projet. Ceci peut être effectué via le raccourci clavier CTRL + Z (Windows) ou CMD + Z (macOS). Si vous quittez un Projet et ouvrez un autre Projet, vous ne pourrez plus annuler les modifications faites sur le Projet précédent. |
 |
À l'opposé, ce bouton reviendra sur la dernière action annulée, restaurant ainsi les modifications annulées. Ceci peut être effectué via le raccourci clavier CTRL + Y (Windows) ou CMD + Y (macOS). |
 |
Ce bouton est visible uniquement si la sauvegarde automatique est désactivée : il sauvegarde les modifications apportées à votre Projet. La petite coche orange apparaît sur ce bouton lorsque vous avez des modifications non sauvegardées. Si vous quittez VTS Editor ou retournez à la page d'accueil de VTS Editor, un pop-up de confirmation sera affiché s'il y a des changements non sauvegardés. |
 |
Ce bouton ouvre l'outil de recherche, qui vous permettra de retrouver les occurrences d'un élément - bloc, mot, variable - dans le projet en cours. |
 |
Cliquez sur ce bouton à tout moment obtenir des suggestions pour améliorer votre projet. Les erreurs les plus courantes (un bloc non connecté par exemple) seront détectées automatiquement, vous permettant de les corriger. Pour plus d'information concernant cette fonctionnalité, voir la section dédiée aux Suggestions d'améliorations. |
 |
Cliquez sur ce bouton à tout moment pour accéder aux statistiques du projet. De nombreuses informations y sont comptabilisées, telles que le nombre de blocs, de média, de mots, le niveau de licence minimum requis pour ouvrir le projet, ou encore un lien vers le dossier de stockage sur votre ordinateur. |
Actions qui ne peuvent pas être annulées
- Supprimer un Projet
- La génération de voix de synthèse. Vous pouvez les générer à nouveau, mais vous ne pouvez pas revenir à un état précédent de génération.
- L'import et la suppression de médias dans le Gestionnaire de médias. Vous pouvez les importer à nouveau si vous avez fait une erreur.
Toutes ces actions afficheront un message de confirmation avant de s'exécuter. Cela évitera de fausses manipulations.
Menu principal
Le menu principal est accessible depuis le bouton Menu dans le coin supérieur droit de VTS Editor, ou par la touche "Échap" de votre clavier.
![]()
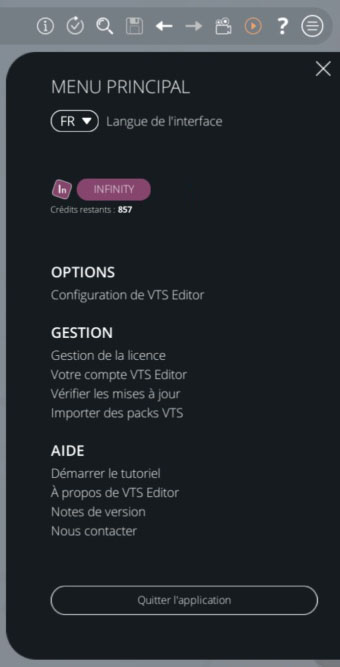
Langue de l'interface
Vous pouvez à tout moment changer la langue de l'interface de VTS Editor. Cette option n'affecte pas la langue des textes de votre projet.
Niveau de Licence
Vous pouvez voir depuis le menu votre niveau de licence ainsi que le nombre de crédits que vous avez à disposition. Cliquer sur cette licence vous donne accès à de plus amples informations : Voir la documentation dédiée
Options
- Configuration de VTS Editor : Donne accès à de nombreux réglages supplémentaires détaillés ci-après.
Gestion
- Gestion de la licence : Voir la documentation dédiée
- Votre Compte VTS Editor : Affiche une popup rappelant votre identifiant, vos crédits restants, et un bouton qui permet d'aller sur la page internet de votre compte VTS.
- Vérifier les mises à jour : Cette fonctionnalité permet de vérifier si des mises à jour en ligne sont disponibles pour VTS Editor. Le cas échéant, le logiciel proposera de télécharger la nouvelle version.
- Importer des packs VTS : Cette action vous permet d'importer des fichiers .vtspack4 dans VTS Editor. Ils contiennent des personnages ou des décors additionnels. Voir la documentation dédiée
Aide
- Démarrer le tutoriel : permet de redécouvrir le tutoriel de VTS Editor.
- À propos de VTS Editor : affiche des informations liées à VTS Editor, comme le numéro de version utilisé. Vous y trouverez également un lien vers les conditions générales de vente et vers le site web de Virtual Training Suite.
- Notes de version : lien vers l'Historique de versions qui détaille les corrections et nouveautés apportées par chaque version de VTS.
- Nous contacter : ouvre une fenêtre permettant d'envoyer une question au support de VTS Editor. Tentez d'être le plus précis possible dans votre question pour que nous puissions vous répondre au mieux.
Configuration de VTS Editor
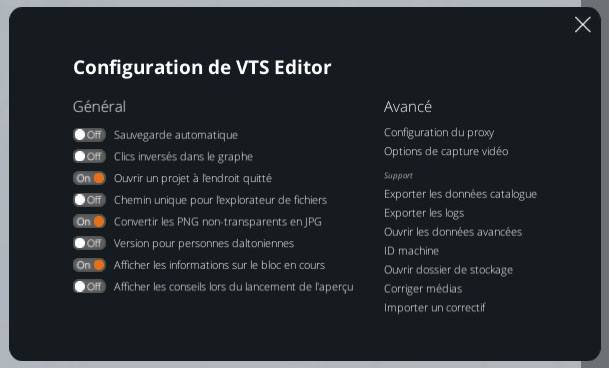
General
- Sauvegarde automatique : Permet d'activer ou non la sauvegarde automatique. Si active, votre projet sera sauvegardé à chaque modification qui lui est apporté. Sinon, le bouton de sauvegarde sera disponible dans les outils en haut à droite et permettra d'enregistrer vos modifications quand bon vous semble. Quitter un projet alors que des modifications n'ont pas encore été enregistrées afficheront un message d'avertissement.
- Clics inversés dans le graphe : Permet d'échanger les actions liées au clic gauche et droit dans le graphe. Si non coché, le clic gauche servira a se déplacer, et le clic droit à sélectionner. Si coché, ce sera l'inverse.
- Ouvrir un projet à l'endroit quitté : Si cette option est cochée, VTS Editor enregistrera également la dernière page visible avant de quitter le projet. Celle-ci sera alors restaurée lorsque le projet sera réouvert par la suite. Si cette option est décochée, ouvrir un projet amènera toujours à la page de d'édition des scénarios.
- Chemin unique pour l'explorateur de fichier : Si cette option est cochée, tous les explorateurs de fichiers (import de média, vtp, voix studio, export de vtp, publication, ...) seront liés et retrouveront le dernier dossier visité. Si cette option est décochée, chaque explorateur de fichier sera géré indépendamment.
- Convertir les PNG non-transparents en JPG : À des fins d'optimisations, VTS Editor convertit automatiquement les PNG non transparents au format JPG, bien moins lourd. Cette conversion automatique peut-être désactivée avec cette option.
- Version pour personnes daltoniennes : Un mode spécial pour personnes daltoniennes permet d'afficher un petit symbole distinctif à côté de chaque bloc, pour chaque catégorie de bloc. Ce mode peut également être activé depuis le bouton avec 3 symboles (rond/triangle/carré) situé en haut à droite de la bibliothèque de blocs.
- Afficher les informations sur le bloc en cours : Cette option ajoute un bouton supplémentaire lors de la prévisualisation qui permet d'afficher les informations sur le bloc en cours d'exécution. Ce bouton peut être désactivé avec cette option.
- Afficher les conseils lors de lancement de l'aperçu : Lorsque vous lancez la prévisualisation de votre projet, un message d'avertissement apparait si certaines voix sont manquantes (voix de synthèse non générées ou voix de studio non importées). Cet avertissement peut être désactivé avec cette option.
Avancé
- Configuration du Proxy : Voir la documentation dédiée
- Options de capture vidéo : Affiche les options liées à la capture vidéo.
Support
Si vous faites appel au support VTS, il se peut que plusieurs informations soient demandées par nos équipes pour mieux comprendre votre problème. Cette section permet de retrouver facilement les fichiers demandés. Nous ne détaillerons pas ces raccourcis ici, ils vous seront expliqués lors de vos échanges.
- ${ child.title }

