Speak
Information block
The Information blocks display information or apply visible changes to the environment.
They are only available in the scene graph.
Video Tutorial
Take your first steps with this block thanks to the dedicated video tutorial!
Find all the Virtual Training Suite video tutorials in your VTS Client Account.
youtube.com/watch?v=vakYCXSWS1Q
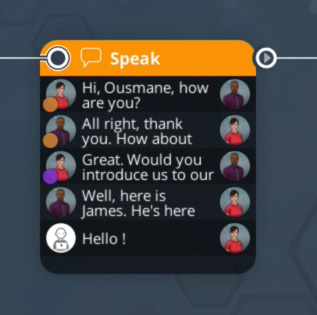
Behavior
This block makes any character in a scene speak (including the learner).
A character can speak to another one, in which case they will look at each other. When a character is not included in the conversion, they randomly either look at the targeted character or the speaker.
When a character talks to himself, every other character will look at them.
During the simulation, a subtitle box will be displayed, and the speech text will be added to the conversation history. The sound that is associated to that sentence will also be played (see the Texts Manager section for further information).

Parameters
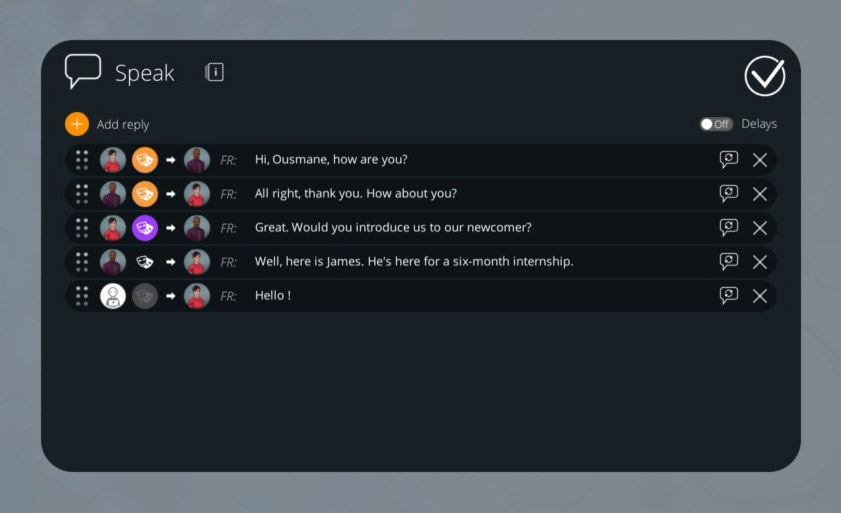
You can define several sentences, or "reply" in the same Speak block. Each reply will be pronounced by a character, one after the other.
For each reply, you can specify, from left to right:
- The character who speaks
- The facial expression (or "emotion") of the character speaking
- The recipient of the reply
- The text to be pronounced
For better subtitle fluidity in VTS Player, it is advisable to separate the lines so as to keep only one sentence per line. The same character can string together several lines without any problem.
| This icon represents the learner, who is represented by the camera in the scenery. Thus, when a character speaks to the learner, they look at the camera. | |
| When a text is spoken by a character who has a synthetic voice, you can customize the rendering of the synthetic voice. Click this button to define a specific text for the pronunciation. Thus, the sentence pronounced by the computer voice will differ slightly from the written sentence. This technique can also be used to hide part of the sentence. If the pronunciation of a sentence has been changed, the pronunciation button will be displayed in green. |
Once the pronunciation is edited, it will not be linked to the displayed text anymore. If you change this text, the pronunciation will not be updated.
Delays
Available from version 6.1
By activating the Delays option above the list of phrases, in the upper right corner, you can make an additional field appear for each phrase.
Enter a time to wait after the sentence has been spoken by the character in this field. For example, if you specify a value of 1.5 on a sentence, it will be spoken by the character, then there will be a pause of one and a half seconds before moving on to the next sentence (or before exiting the block if it was the last sentence).
This delay can be negative, allowing the next character to cut off this character before he finishes speaking.
- ${ child.title }

