Apparence
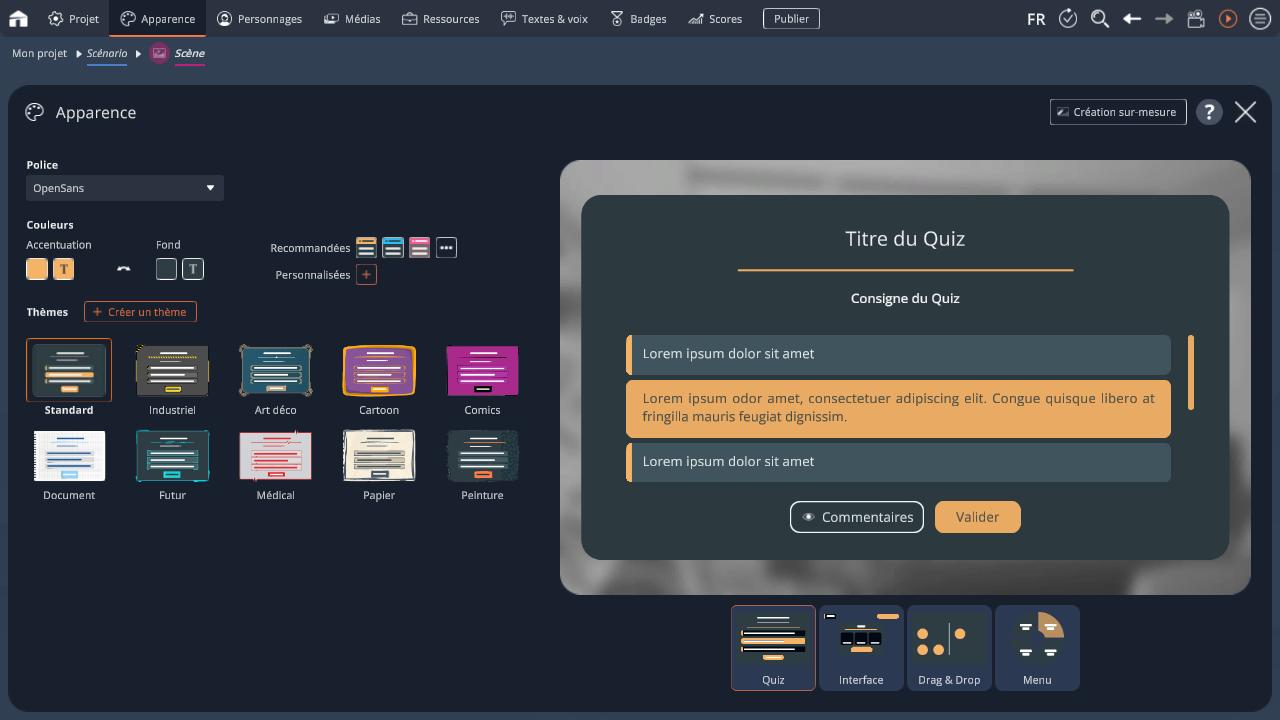
Vous trouverez dans cette page tous les options nécessaires pour donner l'apparence que vous souhaitez à votre Expérience.
Cette page est accessible dans la barre de menu principale en haut, via le bouton "Apparence".
Prévisualisation
Toutes les modifications que vous ferez sont visibles dans la prévisualisation à droite de votre écran. Cette partie propose 4 types de prévisualisations, permettant de voir comment s'affichera votre Expérience dans les principales les situations possibles.
Police du projet
Choisissez la police d'écriture s'appliquant automatiquement à tous les textes de votre Expérience.
Certains textes particuliers peuvent avoir une police différente de celle du projet : dans les Zones Cliquables.
Couleur
Quatre couleurs peuvent être modifiées. Lorsque vous cliquez sur l'une d'elles, un sélecteur s'ouvre pour vous permettre de choisir votre couleur.
- La couleur d'accentuation affecte les éléments mis en évidence : boutons, éléments sélectionnés, bordure de fenêtre, etc.
- La couleur de fond concerne tous les autres éléments. Seule cette couleur de fond peut contenir de la transparence.
- Pour chacune de ces 2 couleurs, vous pouvez modifier la couleur des contenus qui s'afficheront par-dessus (textes, icones, etc.). Veillez donc à choisir une couleur suffisamment contrastée pour une bonne lisibilité.
Des jeux de couleurs prédéfinis sont à disposition à droite de la sélection et il vous est possible de sauvegarder les couleurs actuelles avec le bouton +.
La couleur de fond peut contenir de la transparence, mais cela est généralement déconseillé, pour assurer une bonne lisibilité de l'interface. En particulier, la lisibilité avec un fond transparent devient difficile lorsque plusieurs interfaces se superposent, comme cela peut arriver par exemple en ouvrant le menu en jeu pendant un bloc Quiz.
Thèmes
Une liste de différents thèmes vous sont proposés pour votre expérience.
Sélectionner un thème change automatiquement le visuel de l'interface ainsi que la police d'écriture et les couleurs.
Pensez à sauvegarder votre modèle de couleurs avant de sélectionner un thème si vous voulez les réassigner au nouveau thème.
Création d'un thème personnalisé
Disponible avec le pack INTEGRAL
Pour aller plus loin, il est possible de créer vous-même un thème personnalisé en utilisant le bouton "+ Créer un thème", situé en haut de la liste des thèmes. Si un thème personnalisé est déjà présent, vous pouvez le modifier avec le bouton "Éditer".
Cette partie est détaillée dans la section Configurateur de thème.
- ${ child.title }

