Génération de projet (IA)
A la création d'un nouveau projet VTS Editor, un modèle spécial permet de créer en 1 minute un premier jet d'un module de formation dont le contenu peut être généré automatiquement grâce à l'intelligence artificielle.
The artificial intelligence engine used by VTS Editor for project generation is based on OpenAI language models.
Pour générer un projet, sélectionnez tout d'abord le modèle "Création avec assistant" :
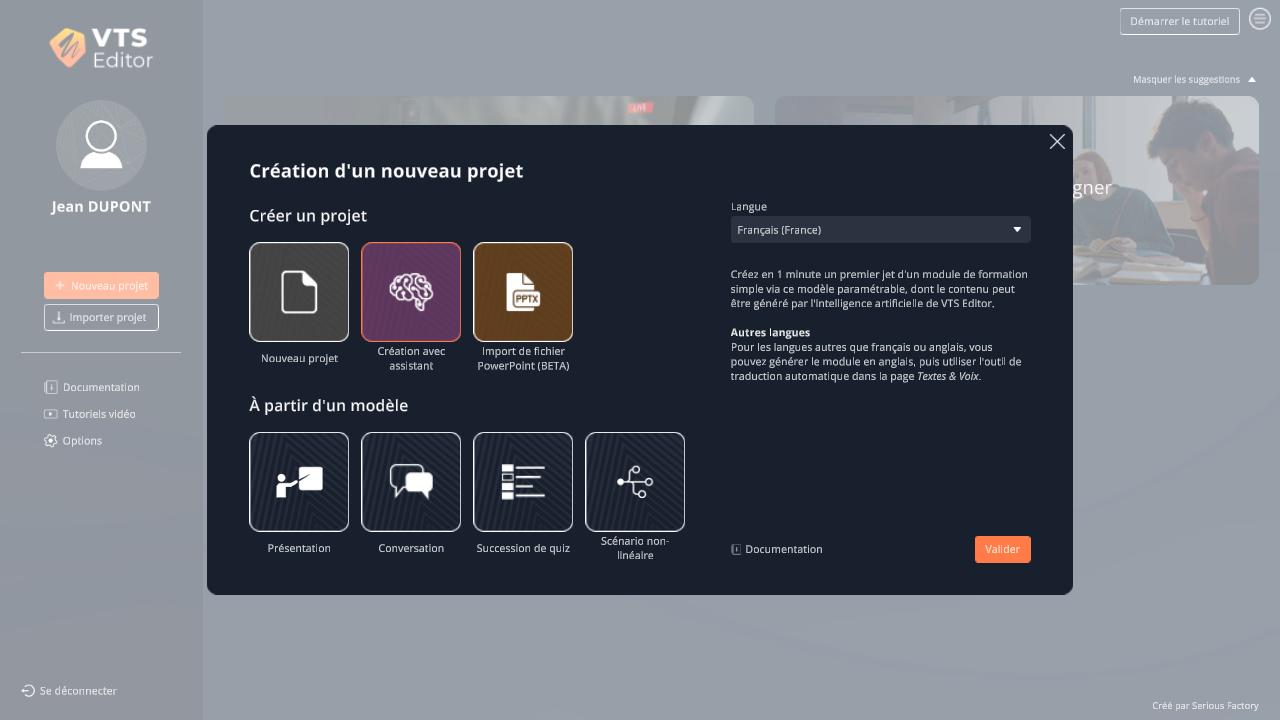
Ce modèle n'est disponible qu'en français et anglais, mais il est possible de générer en anglais et d'utiliser la fonctionnalité de traduction automatique pour traduire le résultat dans une trentaine de langues. Cette opération est détaillée à la fin de cette page dans la section Générer dans une autre langue que français ou anglais.
Validez pour ouvrir la configuration pour la création du projet, qui se découpe en 3 étapes.
Configuration - Étape 1/4
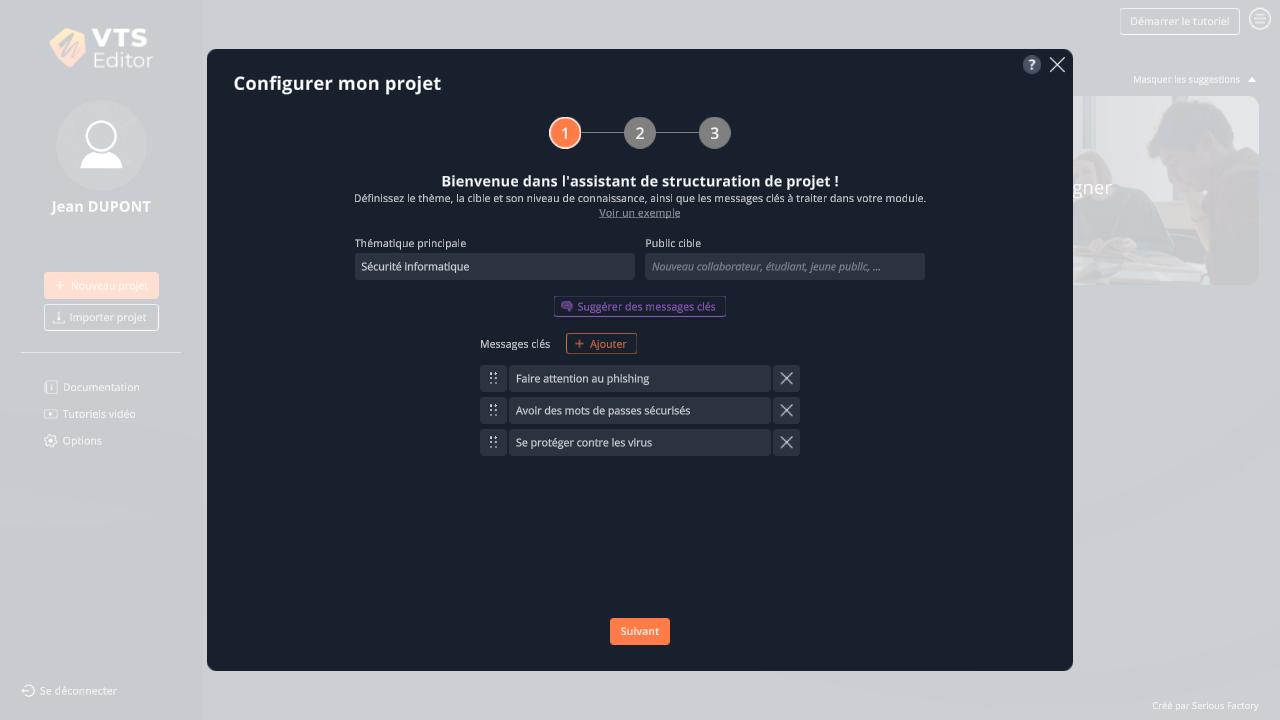
La première étape consiste à décrire ce que doit contenir votre module : quel est le thème principal, quelle est le public cible du module (optionnel), et quels sont les messages clés à aborder. Vous pouvez utiliser le bouton "Suggérer des messages clés" pour demander à l'intelligence artificielle de générer automatiquement des messages clés pertinents en fonction de votre thème et de votre public cible.
Une fois la première étape remplie, cliquez sur Suivant pour passer à l'étape 2, dans laquelle vous pouvez activer ou non quelques options.
Configuration - Étape 2/4
Disponible à partir de la version 7.1

Pour générer votre projet à partir de contenus pré-existants, vous pouvez spécifier dans cette étape quels sont ces contenus pour que l'IA puisse les utiliser :
- Via un grand champ texte à saisie libre, dans lequel vous pouvez coller les contenus nécessaires.
- Via l'import de fichiers PDF.
Ces contenus seront ensuite sauvegardés dans votre projet pour être utilisés dans de futures générations basées sur l'intelligence artificielle, comme la génération de blocs.
Configuration - Étape 3/4
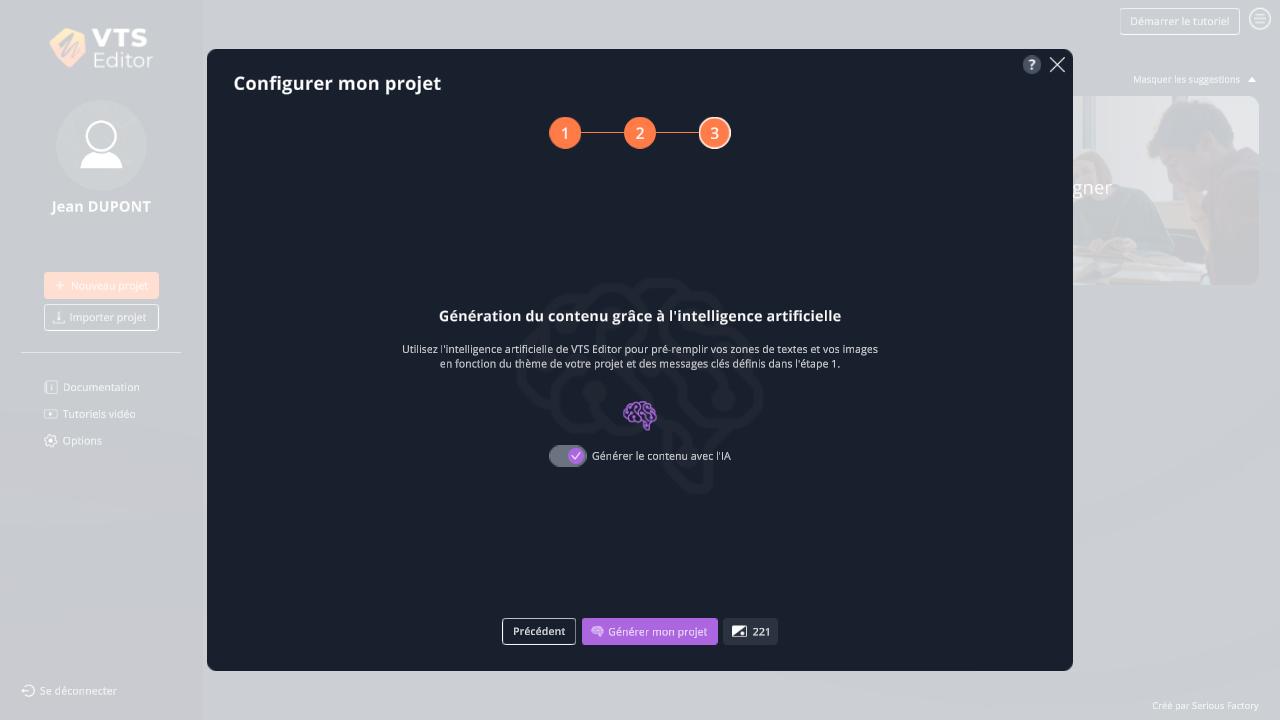
Selon les options choisies, cette étape vous donne un aperçu de ce à quoi ressemblera le projet à générer. Celui-ci contiendra toujours une introduction, une présentation du sujet et des messages clés, et une conclusion. La présence des scènes de mise en situation et de la scène d'évaluation dépendra des options activées.
Survolez les blocs dans l'image du graphe pour avoir plus d'informations sur ce que fait chaque bloc.
Les options disponibles sont :
- Inclure des badges : si activé, plusieurs badges seront créés. Un badge si l'apprenant termine le module. Un badge si l'apprenant obtient le score maximal à l'évaluation finale (si l'évaluation est activée). Un badge par message clé si l'apprenant répond correctement à l'évaluation intermédiaire relative à ce message clé (si les évaluations intermédiaires sont activées).
- Illustrations pour chaque message clé : si activé, une scène sera créée pour chaque message clé dans laquelle deux personnages parlent du message clé en question.
- Évaluations intermédiaires : si activé, un quiz sera ajouté à la fin de la présentation de chaque message clé, pour vérifier que l'apprenant est attentif.
- Évaluations à la fin : si activé, entre 5 et 10 blocs interactifs seront placés en fin de module pour évaluer l'apprenant sur sa bonne compréhension des informations données dans la scène de présentation et les mises en situation.
- Illustrer avec des images : si activé, l'intelligence artificielle sera utilisée pour générer une image d'illustration principale sera pour le module, ainsi qu'une image pour chaque message clé. Si votre projet contient 3 messages clés, 4 images seront donc générées au total. Le coût en crédits spécifique à cette génération d'images est indiqué si l'option est activée.
La génération d'images est pour l'instant une fonctionnalité en BETA. Son coût en crédits VTS est relativement élevé comparativement aux autres fonctionnalités (génération de voix, traduction automatique et autres fonctionnalités d'IA.). Pensez à laisser cette option désactivée (état par défaut) si vous souhaitez conserver la majorité de vos crédits pour ces autres usages.
Cliquez sur Suivant pour passer à la troisième étape.
Configuration - Étape 4/4
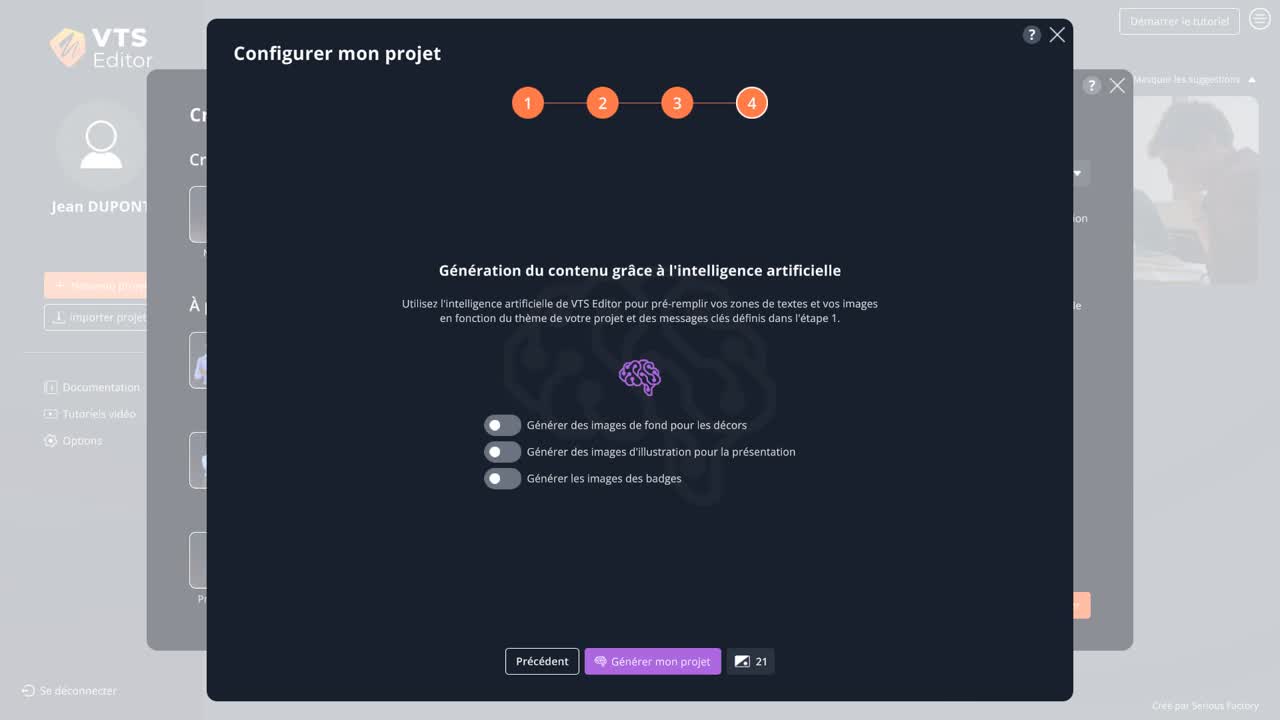
La dernière étape permet d'indiquer si le contenu du projet doit être généré via l'intelligence artificielle ou non. Sans l'intelligence artificielle, tous les textes seront remplis avec des textes temporaires comme "Écrivez ici une description du message clé NomDuMessageClé", et les images seront remplacées par des emplacements vides (si l'option "illustrer avec des images est activée dans l'étape 2).
Validez cette étape pour lancer la création du projet. Si l'intelligence artificielle est désactivée, la création est quasiment instantanée. Sinon, celle-ci prendra moins d'une minute. La durée de la génération n'est pas beaucoup plus longue si le projet contient plus de messages clés, car ceux-ci sont générés en parallèle.
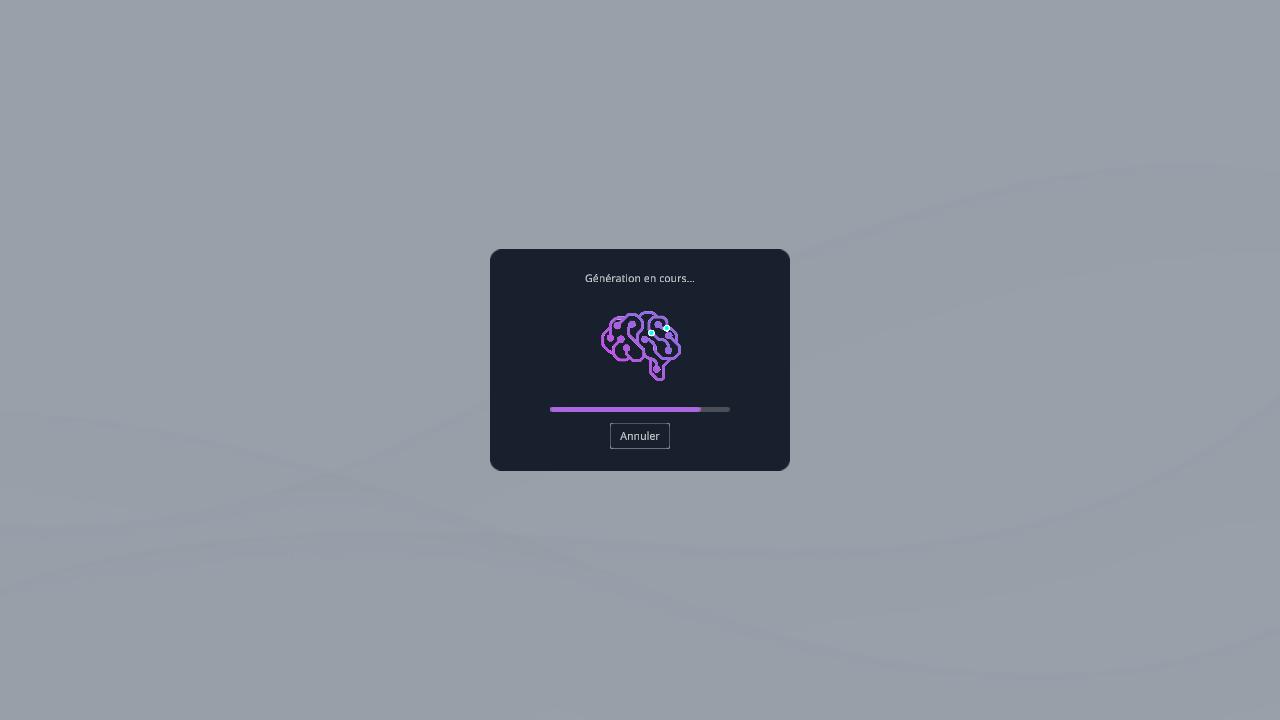
Résultat
Une fois le projet créé, vous entrez automatiquement dedans, et vous êtes maintenant libre de le modifier à votre guise, comme n'importe quel projet VTS Editor. Il s'agit d'un premier jet, qui peut être satisfaisant en l'état, et qui peut aussi servir de base pour un projet plus conséquent.
Le menu est rempli avec l'image d'illustration principale et la description :
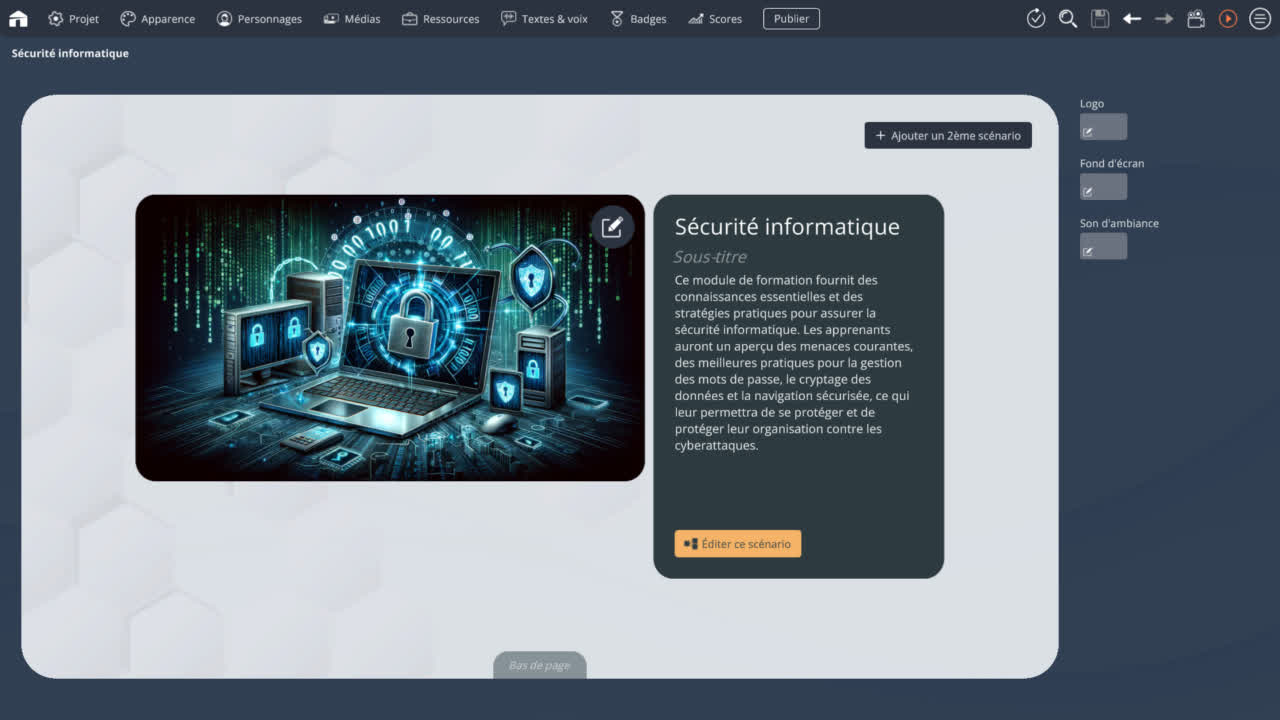
Le graphe est construit selon les options qui ont été sélectionnées :
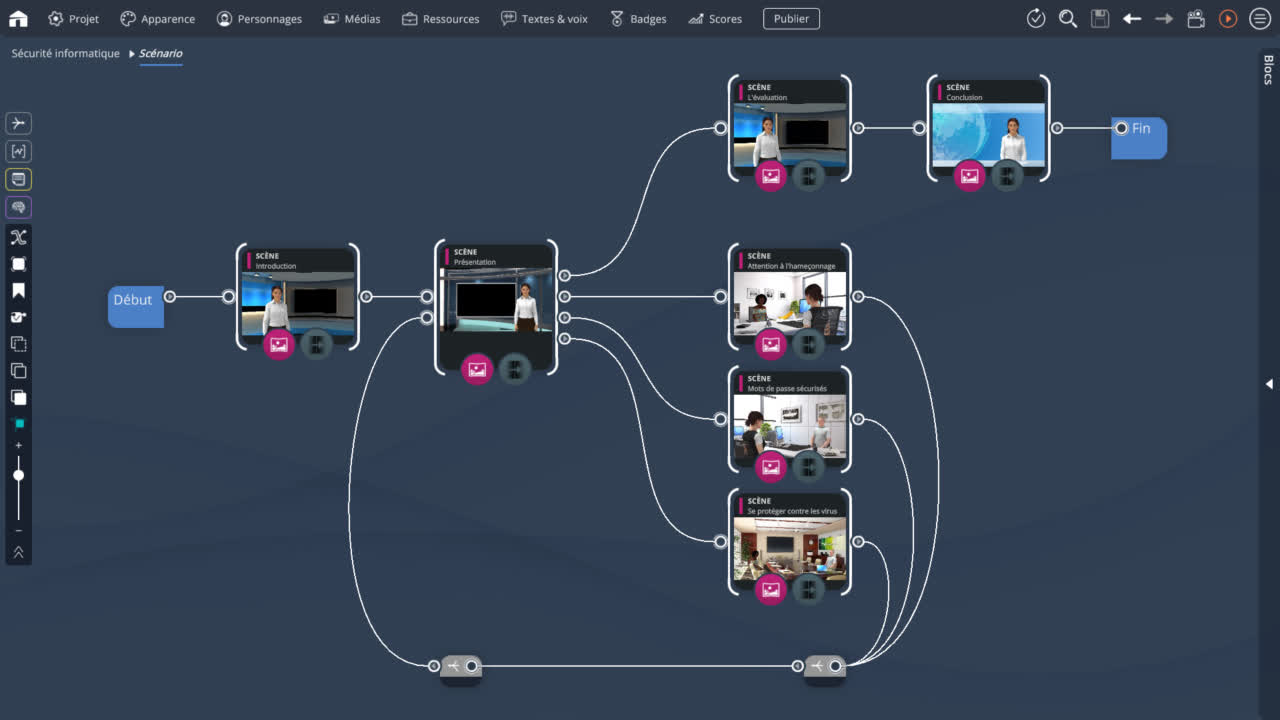
Les images (s'il y en a) ont été importées dans le gestionnaire des médias, comme si vous aviez importé ces images depuis votre machine :
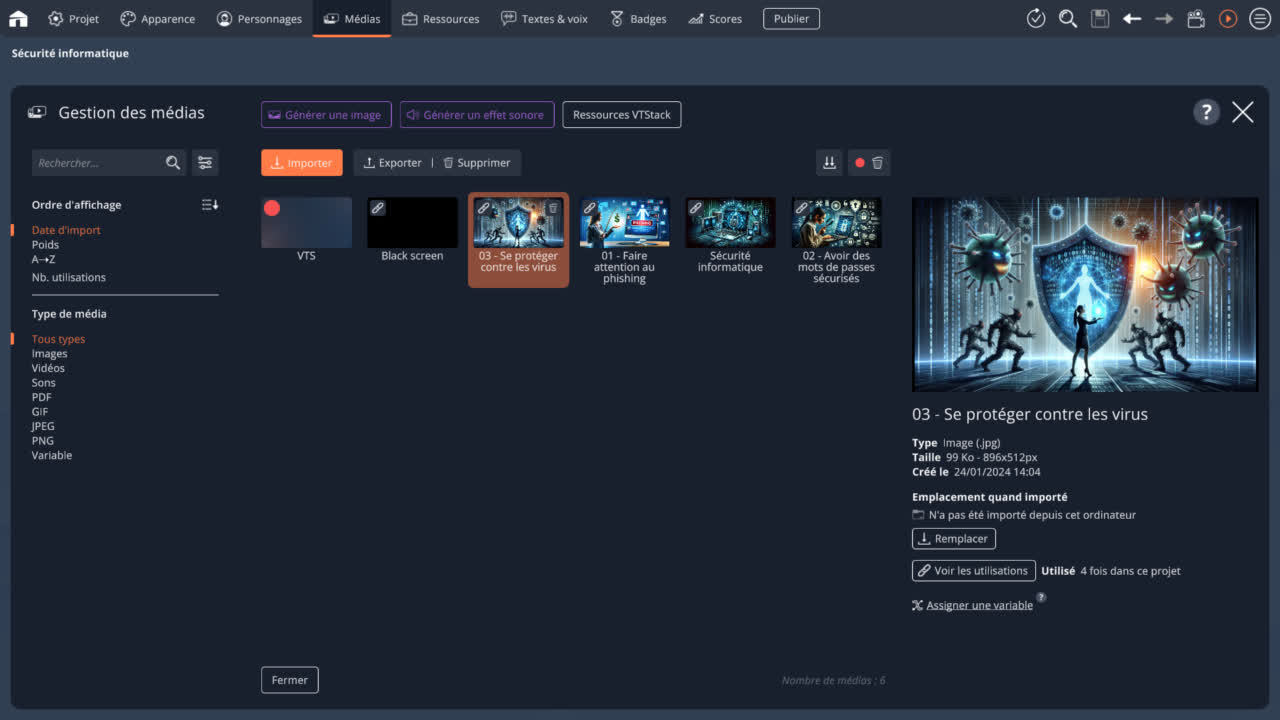
Choix des décors et personnages
Un décor a été prédéfini pour chaque scène. Ces décors sont toujours les mêmes, quel que soit le thème du projet généré, mais vous pouvez modifier ces décors une fois le projet créé.
Concernant les personnages, le projet contient toujours un personnage "coach" qui présente les messages clés, et deux personnages pour chaque mise en situation (avec certains personnages communs entre les mises en situations). Tous ces personnages soit choisis aléatoirement dans un ensemble de personnages inclus par défaut dans VTS Editor. Vous pouvez là-aussi les modifier selon vos besoins spécifiques.
Par défaut, les personnages sont choisis de manière à respecter la mixité : le coach a 50% de chance d'être une femme et 50% de chances d'être un homme. Les personnages des mises en situation sont répartis au plus proche possible de 50/50, et toutes les combinaisons possibles sont utilisées dans chaque mise en situation s'il y a suffisamment de messages clés.
Génération des voix
Les voix de synthèse ne sont pas générées directement lors de la création du projet. Vous êtes ainsi libre de faire des modifications dans le projet, puis de générer les voix manuellement depuis la page "Textes & Voix".
Générer dans une autre langue que français ou anglais
Le modèle de projet "Création avec assistant" n'est disponible qu'en français et anglais. Pour générer un projet dans une autre langue, vous pouvez faire la manipulation suivante :
- Générer le projet en français ou en anglais.
- Ouvrir la page "Textes & Voix"
- Cliquer sur le bouton "Traduction automatique" pour traduire l'entièreté du projet dans la langue de votre choix.
Relecture
Enfin, si vous avez activé la génération du contenu grâce à l'intelligence artificielle, pensez en particulier à ouvrir au moins une fois chaque bloc dont le contenu a été généré grâce à l'IA, de manière à relire les textes et vérifier que le résultat correspond bien à vos attentes. Ces blocs sont indiqués par une petite icône en haut à droite du bloc. Ils peuvent aussi être listés en ouvrant la liste des suggestions relatives au projet.
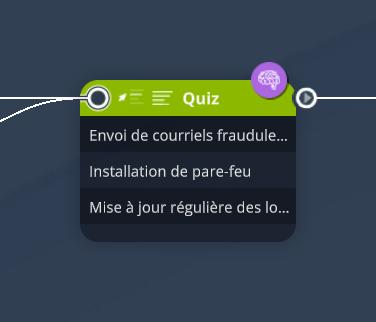
À vous de jouer !
Vous pouvez maintenant compléter votre projet pour le personnaliser selon vos besoins.
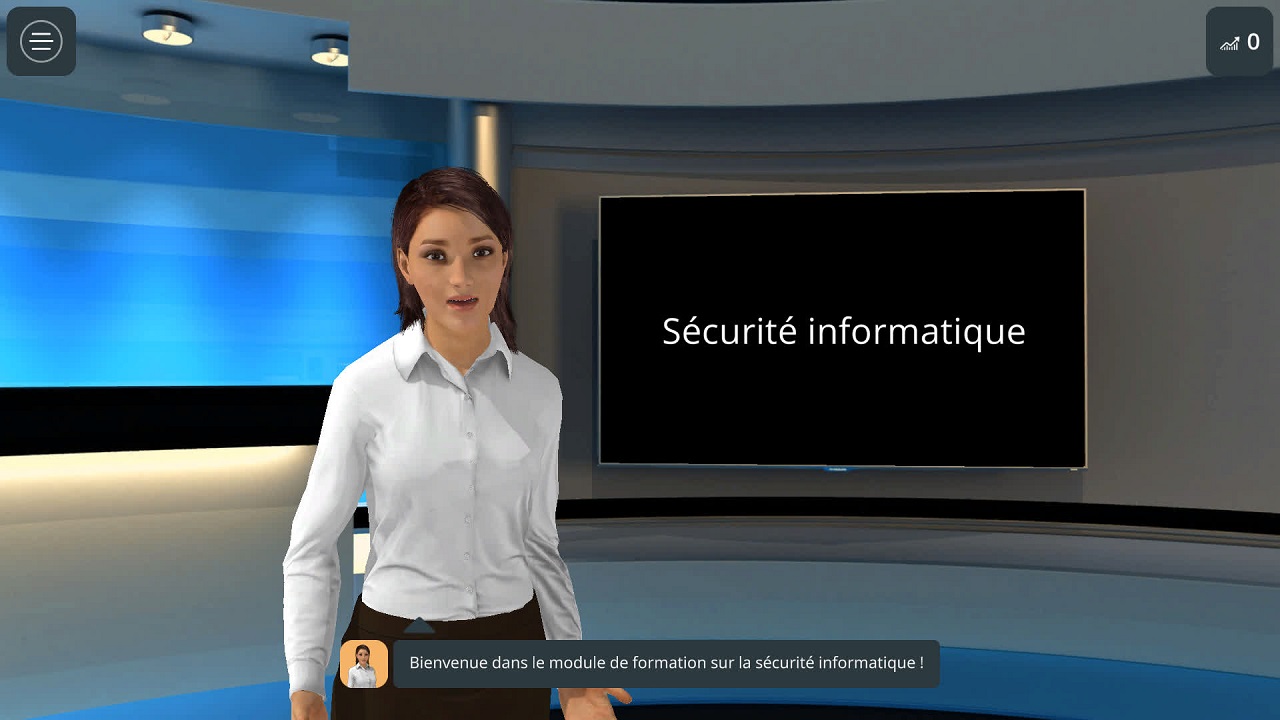
- ${ child.title }

