Créer un projet
Lorsque vous lancez VTS Editor, la page d'accueil s'affiche, dans laquelle vous pouvez créer et gérer tous vos projets VTS.
Les fichiers des projets sont stockés dans votre dossier Documents, dans "VTS\Projects". Veillez à ne pas supprimer, déplacer ou renommer ce dossier.
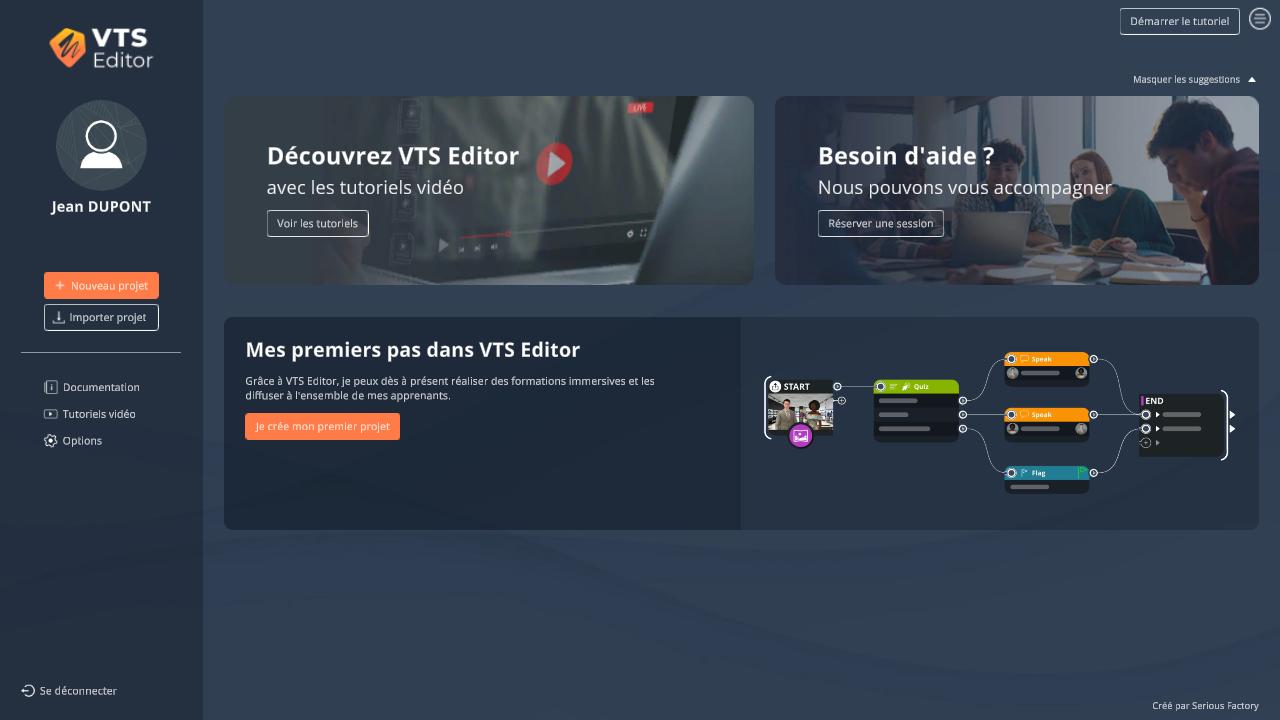
Créer un nouveau projet
Cliquez sur le bouton "Nouveau projet" (à gauche) pour créer un nouveau projet à partir d'une liste de modèles prédéfinis :
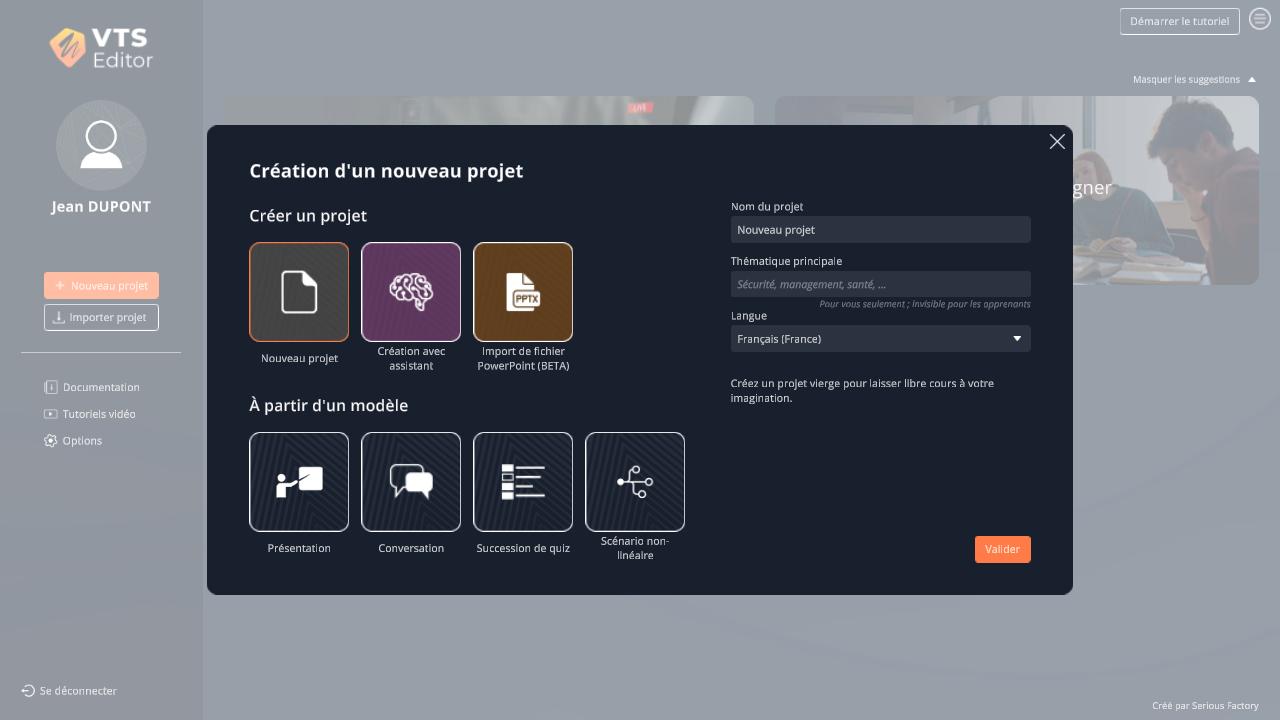
Le premier modèle, nommé "Nouveau projet" est un projet quasiment vide, contenant uniquement un personnage dans une scène, prononçant une phrase de bienvenue. Les autres modèles vous permettent de créer d'autres types de projets en partant d'une base déjà construite : différents types de présentations, évaluations, conversations, visites 360°, etc.
Les modèles "Création avec assistant" et "Import de fichier PowerPoint" sont particuliers, et sont présentés plus en détails dans les sous-sections suivantes :
Après avoir choisi votre modèle, validez cette fenêtre pour créer le projet sur la page d'accueil. Lorsque vous avez créé au moins un projet, la vue par défaut de la page d'accueil disparait pour laisser place à deux onglets : Récent et Tous mes projets. VTS Editor sauvegarde la dernière vue que vous avez quitté, revenant ainsi à votre vue préférée.
Importer un projet
Cliquez sur le bouton "Importer projet" (à gauche) pour importer un projet préalablement exporté depuis VTS Editor par vous-même ou un autre concepteur. Vous pouvez importer plusieurs fichiers en même temps en sélectionnant plusieurs fichiers dans l'explorateur de fichiers. Si certains sont protégés par un mot de passe, vous devrez les saisir pour chacun d'eux.
Depuis VTS 6.1, il est possible d'importer directement un fichier de projet VTS Editor en double-cliquant dessus depuis l'explorateur de fichiers. Cette fonctionnalité nécessite d'avoir une version installée de VTS Editor, et pas la version fonctionnant sans installation (la version "portable").
Récent
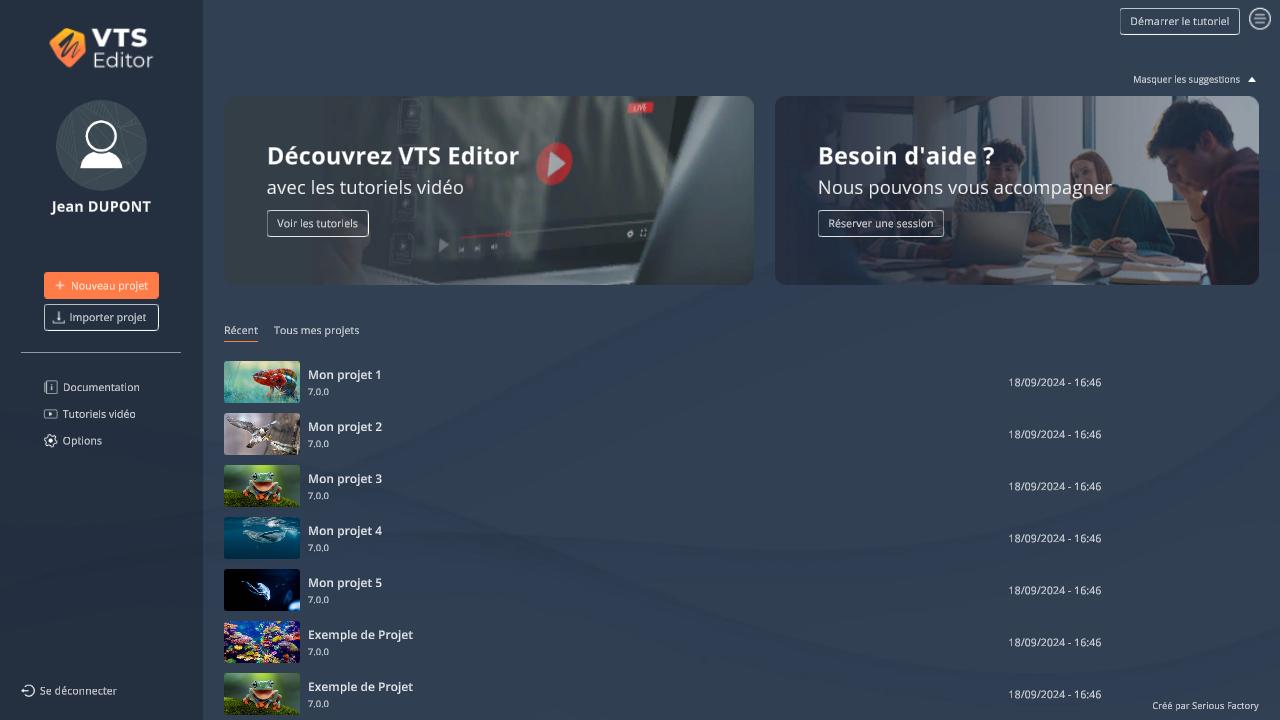
Cette vue affiche la liste des derniers projets sur lesquels vous avez travaillé. Vous pouvez voir la date de la dernière édition sur la droite. Il est donc pratique d'utiliser cette vue lorsque vous êtes dans une période où vous travaillez régulièrement sur 2 ou 3 projets.
Lorsque vous survolez un de ces projets avec la souris, des boutons d'action apparaissent sur la droite, vous permettant de supprimer ou d'exporter le projet.
Tous mes projets
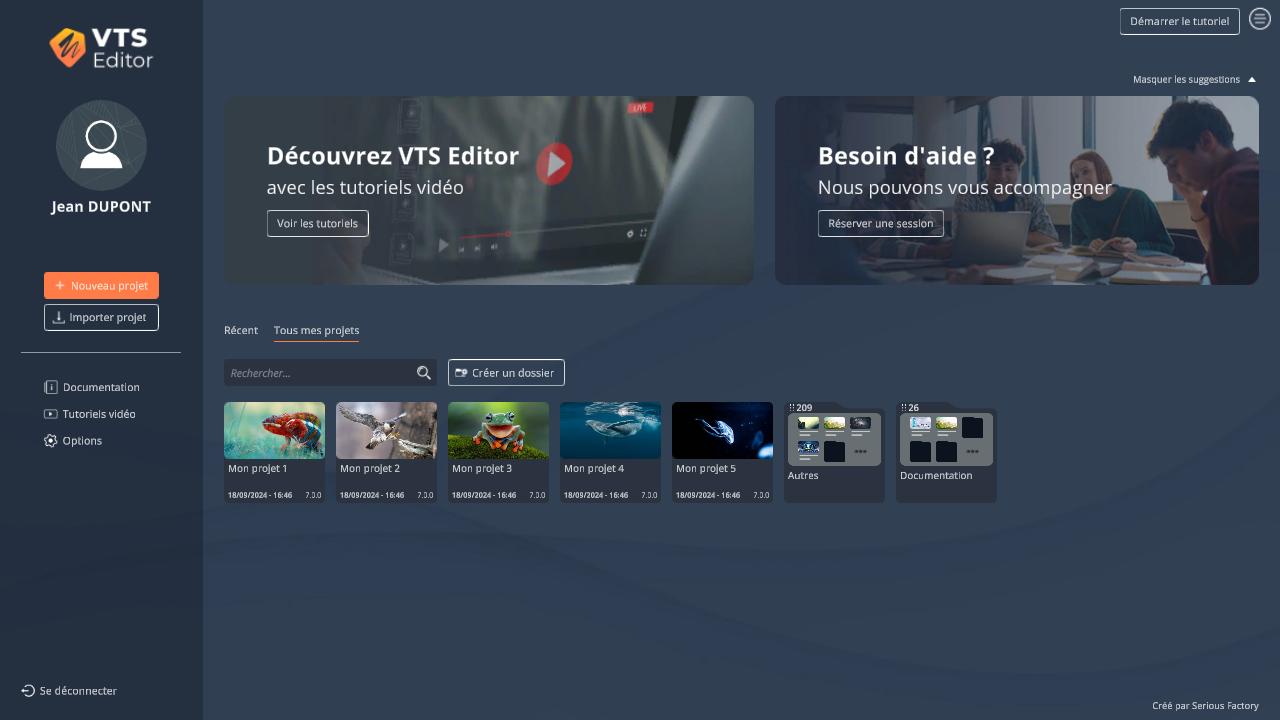
Cette vue vous donner accès à tous les projets présents sur votre machine, rangés dans une hiérarchie de dossiers.
Vous pouvez rechercher un projet ou un dossier de projets grâce au champ de recherche.
Trois boutons deviennent visibles lorsqu'un ou plusieurs éléments sont sélectionnés (des projets ou des dossiers de projets) :
- Exporter : exporte les projets sélectionnés sur votre machine (format .vtp). Ces fichiers peuvent être importés par n'importe quel VTS Editor avec une licence valide, ce qui vous permet donc de partager vos projets avec d'autres personnes. Vous pouvez importer n'importe quel fichier de projet en cliquant sur le bouton "Importer" vu précédemment.
- Dupliquer : duplique les projets sélectionnés. Les nouveaux projets seront placés à côté du projet original, et un "(1)" sera ajouté à leur nom. Cela peut être utilisé pour conserver une copie d'un projet dans un état donné, puis éditer le nouveau projet sans modifier l'original. La copie sera sélectionnée automatiquement après sa création.
- Supprimer : supprime les projets sélectionnés de votre ordinateur. Ceux-ci sont envoyés dans la corbeille. Un message de confirmation sera affiché pour vous prévenir avant toute suppression. Cette opération ne peut être annulée que manuellement en restaurant le dossier du projet depuis la corbeille puis en redémarrant VTS Editor.
Avant de supprimer un projet, soyez certain de bien vouloir le supprimer, ou d'avoir une ou plusieurs sauvegardes dans d'autres fichiers.
Éditer un projet

Le bouton Éditer sur un projet est disponible au survol de celui-ci. Un clic sur ce bouton ou un double-clic sur le projet chargera et ouvrira le projet en vue de l'éditer. Cela vous amènera sur la page principale du projet, où vous pourrez le configurer et créer de nouveaux scénarios.
La date affichée en bas d'un projet est la date de votre dernière modification sur ce projet.
Prérequis pour ouvrir un projet
Certains projets ont été réalisés avec des fonctionnalités présentes uniquement à partir d'un certain niveau d'abonnement. Lorsque vous tenter d'ouvrir un projet qui nécessite ces fonctionnalités auquel vous n'avez pas accès, une popup s'ouvre alors les listant. Vous pouvez : soit demander à la personne qui vous à fournit le projet une version épurée compatible avec votre licence, ou mettre à niveau celle-ci pour pouvoir éditer ce projet.
Différences entre les versions
Lorsque vous tentez d'ouvrir un projet, si sa version et celle de VTS Editor sont différentes, alors il ne s'ouvrira pas directement. Cela peut arriver lorsque vous importez un fichier VTP généré depuis un autre VTS Editor, ou après une mise à jour de VTS Editor :
- Version plus récente : si la version du projet est plus récente que votre version de VTS Editor, vous devrez mettre à jour VTS Editor pour disposer d’une version équivalente ou supérieure. Cette mise à jour est gratuite (voir la page Mettre à jour VTS Editor pour plus d'informations).
- Version plus ancienne : si le projet provient d'une version plus ancienne de VTS Editor, alors vous avez le choix de mettre à jour ce projet ou non. Une fois mis à jour, ce projet ne pourra plus être ouvert dans une version plus ancienne de VTS Editor. Si vous souhaitez mettre à jour le projet tout en conservant une copie de l'ancienne version, vous pouvez dupliquer le projet avant de le mettre à jour.
Organiser vos projets
Si vous utilisez régulièrement VTS Editor, il se peut que votre page d’accueil contienne un grand nombre de projets. De nombreux outils vous sont proposés pour les organiser :
- Réordonnez vos projets par un simple glisser-déposer. Une ligne pointillée apparaîtra là où vos projets seront insérés.
- Pendant le glisser-déposer, si vous pointez un autre projet, attendez une seconde pour avoir l'option de créer un nouveau groupe, contenant les deux projets.
- Il est possible de créer un nouveau dossier vide en cliquant sur le bouton "Créer un dossier". Le nombre de projets contenus dans un dossier est affiché en haut à gauche de ce dossier. Vous pouvez créer autant de dossiers et de sous-dossiers que vous souhaitez. La hiérarchie complète s'affichera au-dessus des projets dans un fil d'Ariane. Cliquez sur n'importe quel nom de dossier pour l'ouvrir.
- Lors d’un glisser-déposer, si votre curseur se trouve au-dessus d’un dossier pendant une seconde, celui-ci s’ouvrira automatiquement. Vous pourrez ensuite continuer à glisser-déposer vos projets à l'intérieur de ce dossier. Vous pouvez aussi déposer vos projets à l'intérieur d'un dossier en les relâchant sur le dossier avant qu'il ne s'ouvre.
- Glissez-déposez des projets ou des dossiers sur un fil d'Ariane pour les déplacer dans un dossier parent.
- Sélectionnez plusieurs éléments (projets ou dossiers) en maintenant enfoncée la touche CTRL (touche CMD sur macOS) ou MAJ. Vous pouvez ainsi organiser plusieurs éléments en une seule manipulation. Le nombre d'éléments que vous déplacez est indiqué dans le visuel pendant l'action. Vous pouvez annuler toute action de glisser-déposer avec un clic droit de la souris.
- Enfin, toute action de déplacement de Projets ou de création de groupes peut être annulée avec le raccourci clavier CTRL+Z (touche CMD+Z sur macOS). La création ou la suppression d'un Projet ne peut pas être annulée.
Vignettes
Que ce soit dans la vue "Récent" ou "Tous mes projets", chaque projet possède une vignette : une image miniature qui permet de le repérer facilement.

Celle-ci peut être définie en fonction de plusieurs éléments :
- Si l'image est définie en tant qu'illustration de l'Expérience dans les paramètres de la publication du projet pour VTS Player, alors cette image sera utilisée en tant que miniature du projet dans la page d'accueil.
- Sinon, si une image de prévisualisation est définie pour le premier scénario (dans la page d'accueil du projet), alors cette image sera utilisée.
- Sinon, si une image est définie en tant qu'image de fond du menu principal du projet (le menu de choix de scénario), alors cette image sera utilisée.
- Sinon, aucune vignette n'est utilisée, et le projet affichera la vignette par défaut, indiquant "VTS".
- ${ child.title }

