Média dans le décor
Bloc d'information
Les blocs d'Information apportent une information visible à l'utilisateur ou changent l'environnement de la scène.
Ces blocs ne sont disponibles qu'au niveau d'un graphe de scène.
Tutoriel vidéo
Faites vos premiers pas avec ce bloc grâce au tutoriel vidéo dédié !
Retrouvez tous les tutoriels vidéo de Virtual Training Suite dans votre Espace Client VTS.
youtube.com/watch?v=UVhMuvJLFLg
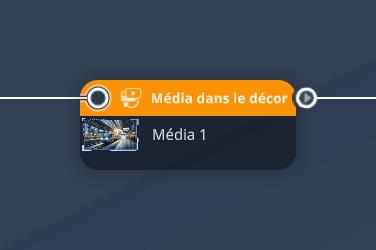
Certains décors contiennent des emplacements pour afficher des médias, comme des tableaux ou des écrans d'ordinateur. Ces emplacements vous permettent de personnaliser vos décors (voir la section concernant le Bloc Scène pour plus d'informations). Ce bloc permet d'ajouter, supprimer ou modifier le média associé à un emplacement.
Par exemple, ce bloc peut être utilisé pour faire défiler des images dans un emplacement de média situé derrière un personnage qui fait une présentation.

Configuration
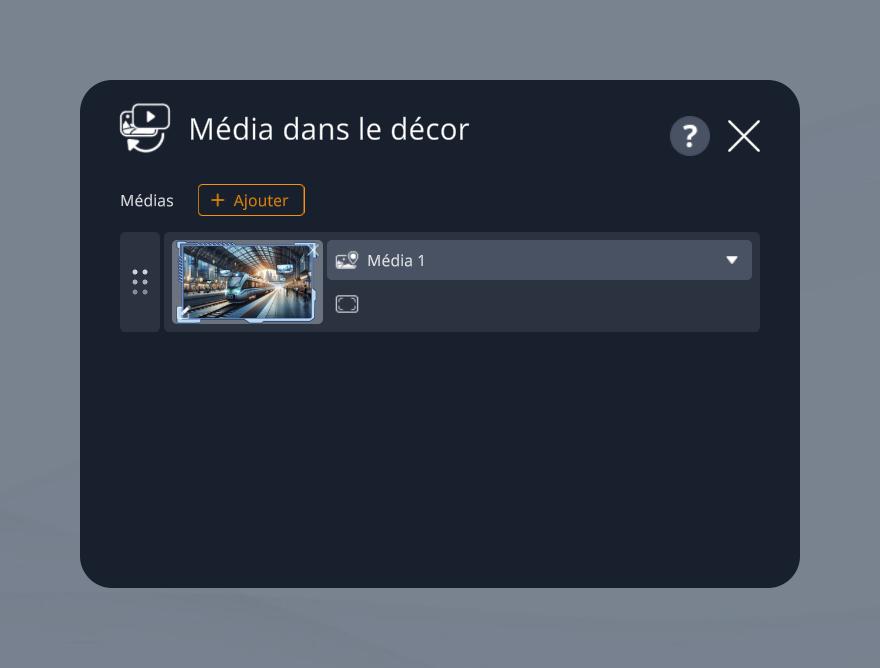
Vous pouvez choisir un emplacement disponible dans le décor de la scène depuis la liste déroulante. Vous pouvez choisir la manière dont le média doit être affiché dans l'emplacement :
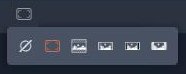
De gauche à droite :
- Conserver les valeurs précédemment assignées à cet emplacement.
- Étirer le média pour coller parfaitement à l'emplacement. Cela peut déformer le média si son format est différent de celui de l'emplacement dans lequel il est affiché.
- Envelopper la vue. Le média va se redimensionner pour couvrir complètement la vue. Ainsi, certaines parties peuvent ne pas être visibles, puisqu'elles sortiront de la vue.
- Les trois suivants affiche le média afin qu'il soit totalement visible. Le média va se redimensionner pour être contenu entièrement dans la vue, laissant donc des zones non remplies autour de lui. Ces zones peuvent, au choix, être remplies de trois manières différentes, selon l'élément choisi :
- non rempli
- fond noir
- fond blanc
Pour retirer un média (rendre un emplacement transparent), choisissez "Pas de Média" dans le Gestionnaire de Médias lors de l'édition du bloc.
Cas spécifique d'une vidéo
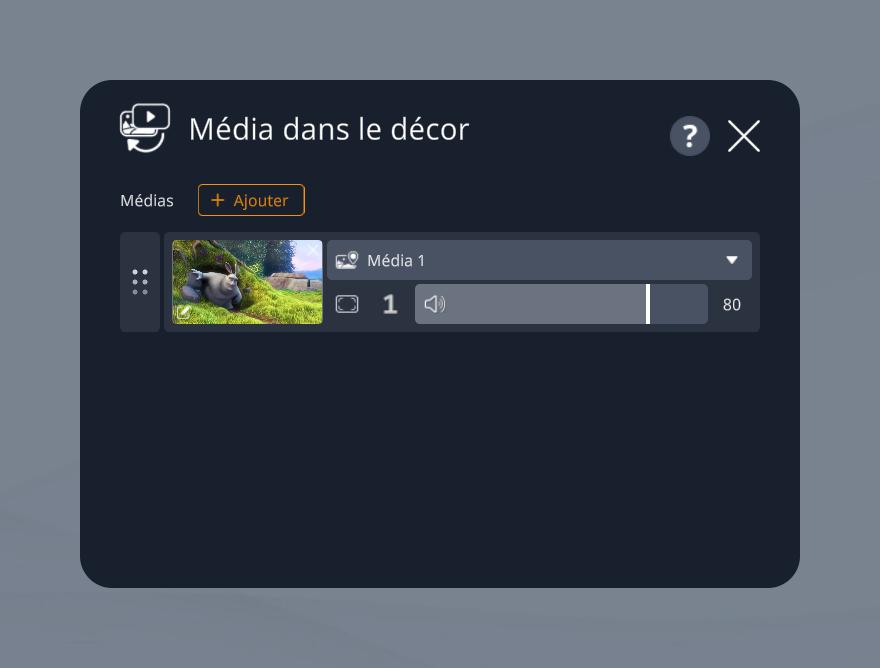
- Vous pouvez modifier le volume de la vidéo à jouer.
- Vous pouvez choisir entre 3 modes de lecture :
- Lire une seule fois et masquer la vidéo ;
- Lire une seule fois et conserver la dernière image affichée ;
- Lire la vidéo en boucle.
- Si le son de la vidéo est activé, dans le cas d'un déploiement Web exécuté sur des appareils iOS, un bouton de lecture s'affichera avant de jouer la vidéo. Ce bouton permet d'indiquer à l'appareil que l'utilisateur est d'accord pour jouer le son de la vidéo. Si vous ne souhaitez pas voir apparaître ce bouton sur iOS, vous pouvez couper le son de la vidéo en baissant son volume à 0, ou en mettant l'option "Son" à OFF dans les paramètres de la vidéo dans le gestionnaire de médias.
- ${ child.title }

