Quiz
Bloc d'interaction Les blocs d'Interaction proposent un choix à l'apprenant. Ces blocs peuvent posséder plusieurs sorties, et permettent au rédacteur de concevoir un scénario différent selon les choix de l'apprenant. Ces blocs ne sont disponibles qu'au niveau du Graphe de Scène.
Tutoriel vidéo
Faites vos premiers pas avec ce bloc grâce au tutoriel vidéo dédié !
Retrouvez tous les tutoriels vidéo de Virtual Training Suite dans votre Espace Client VTS.
youtube.com/watch?v=8eV_N4HjrUA
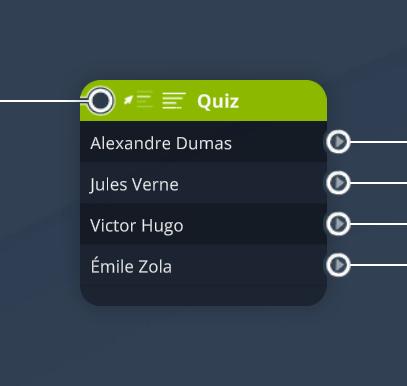
Ce bloc affiche un quiz à l'apprenant, composé d'une question et d'une liste de choix possibles.
L'apprenant devra faire un choix et cliquer sur un bouton "Valider" pour continuer.
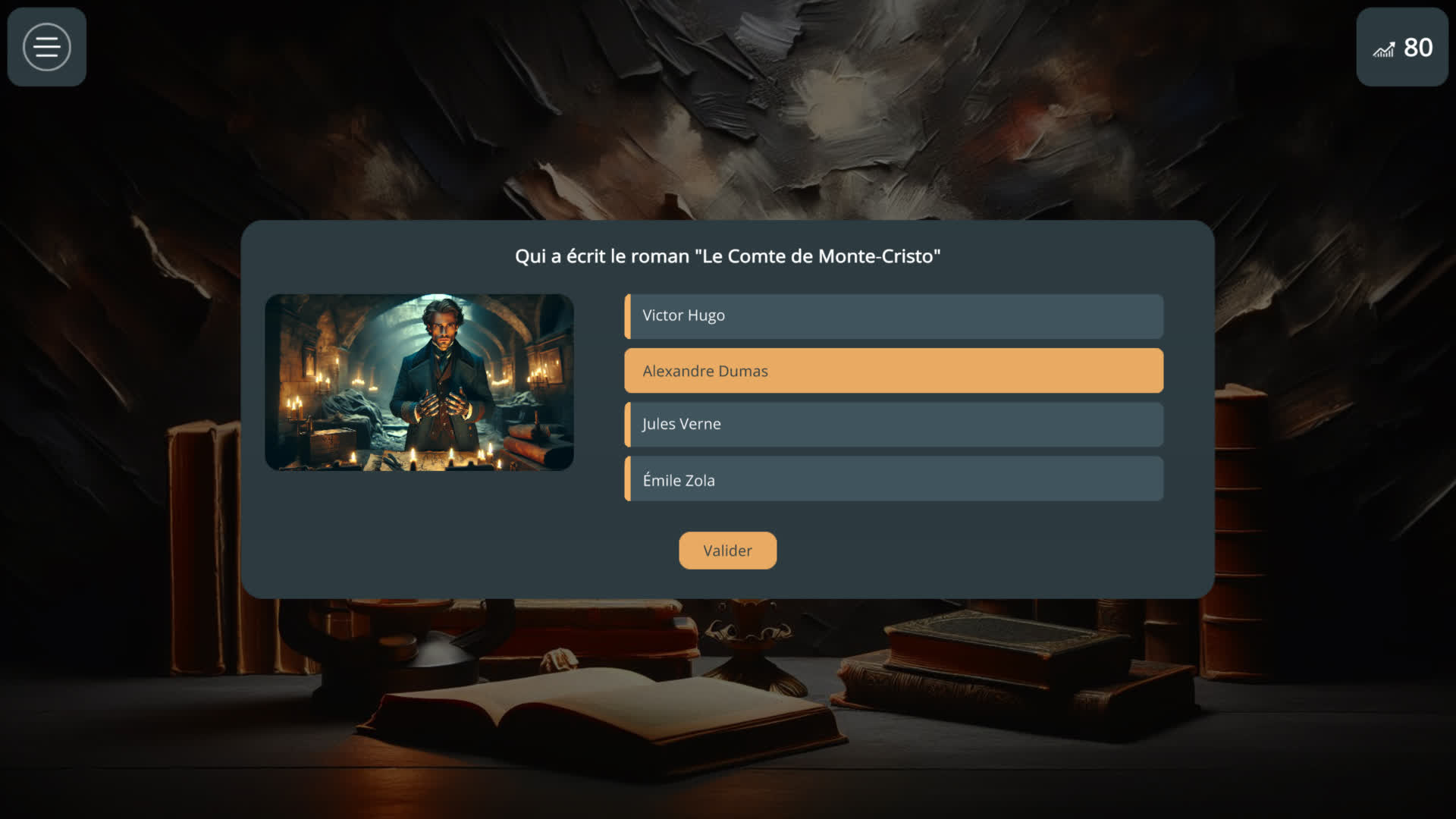
De nombreux paramètres permettent de personnaliser votre quiz :
- 3 types de quiz : sélection simple, sélection multiple, ordonner.
- 4 modes d'affichage : liste simple, liste avec médias, grille de médias, grille de médias avec texte.
- Et de nombreuses autres options : mélanger les choix, commentaires en fin de quiz, conditions de visibilité d'un choix, etc.
Voici quelques possibilités de Quiz, obtenus en combinant les options Type de Quiz et Mode d'Affichage.
Cliquez sur les images pour les afficher en plus grand.
| Sélection (simple ou multiple) | Ordonner | |
| Liste |
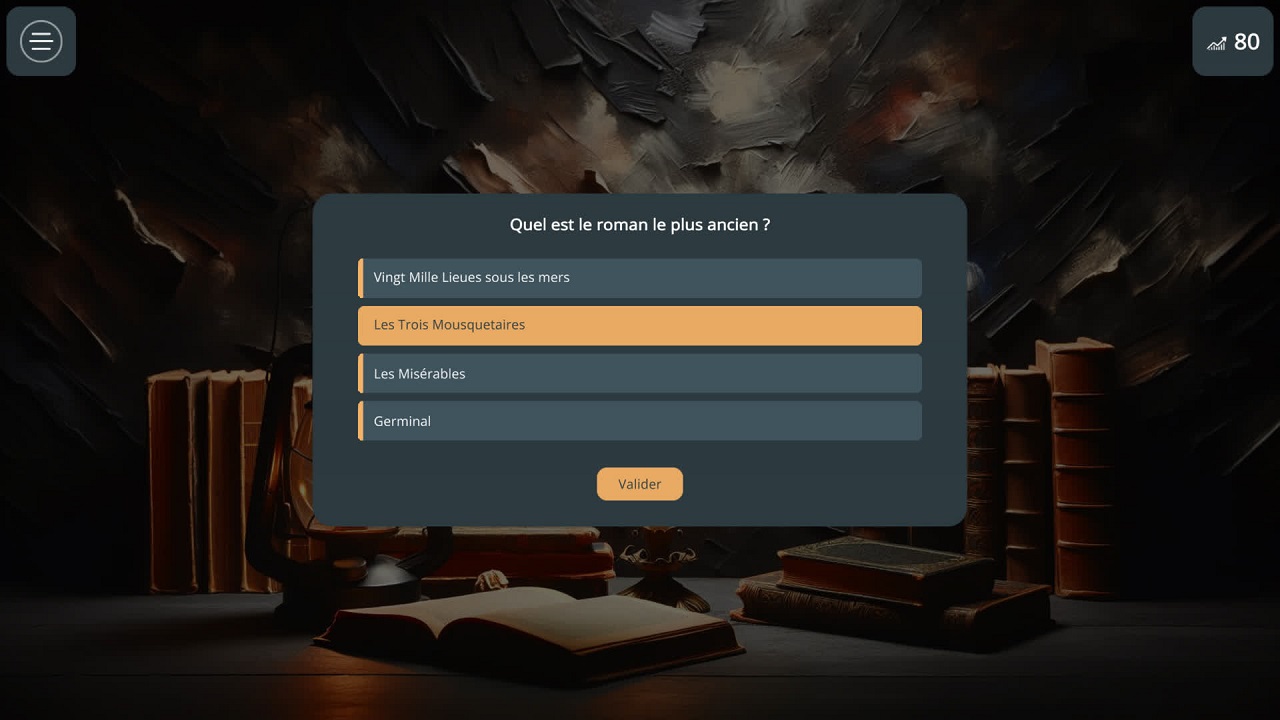 |
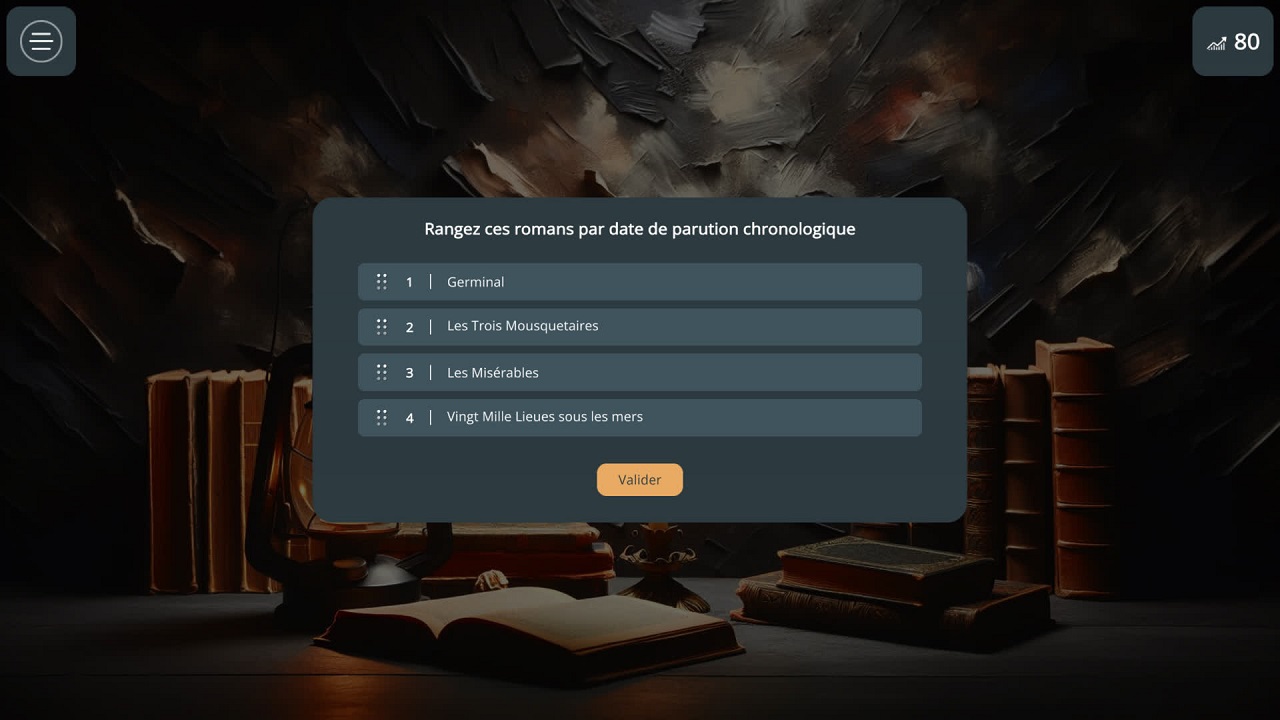 |
| Liste avec médias | 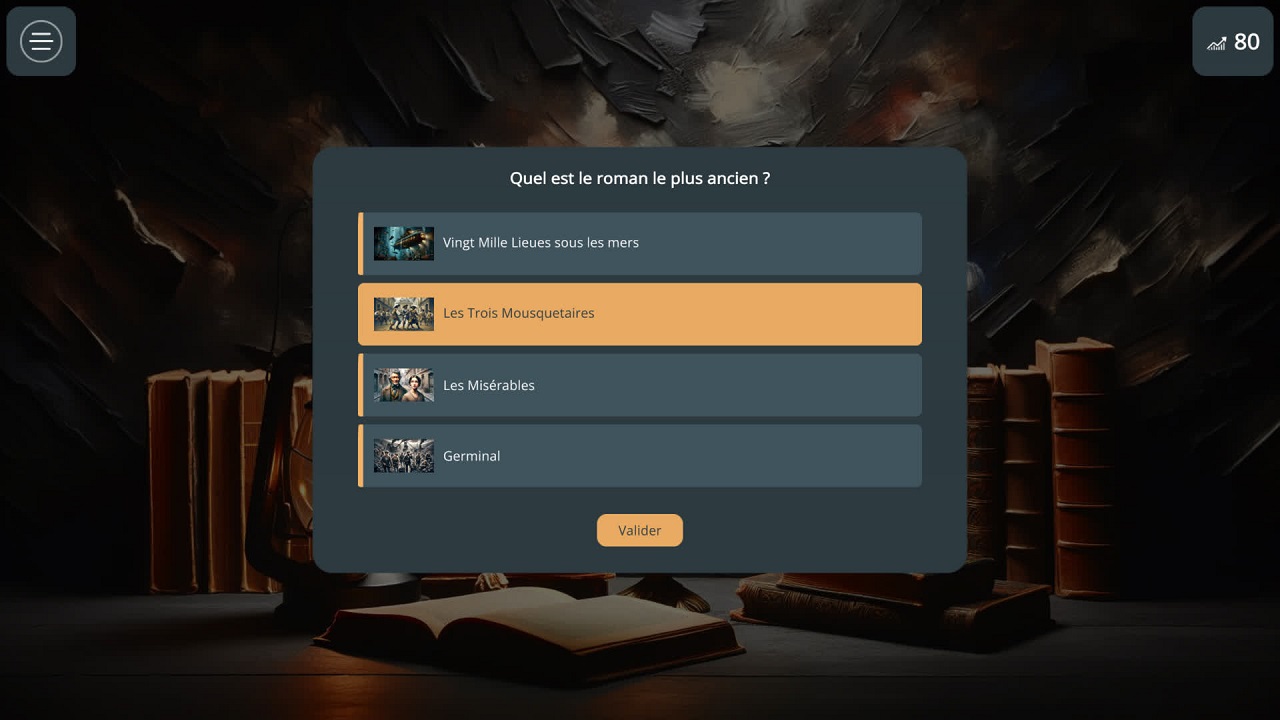 |
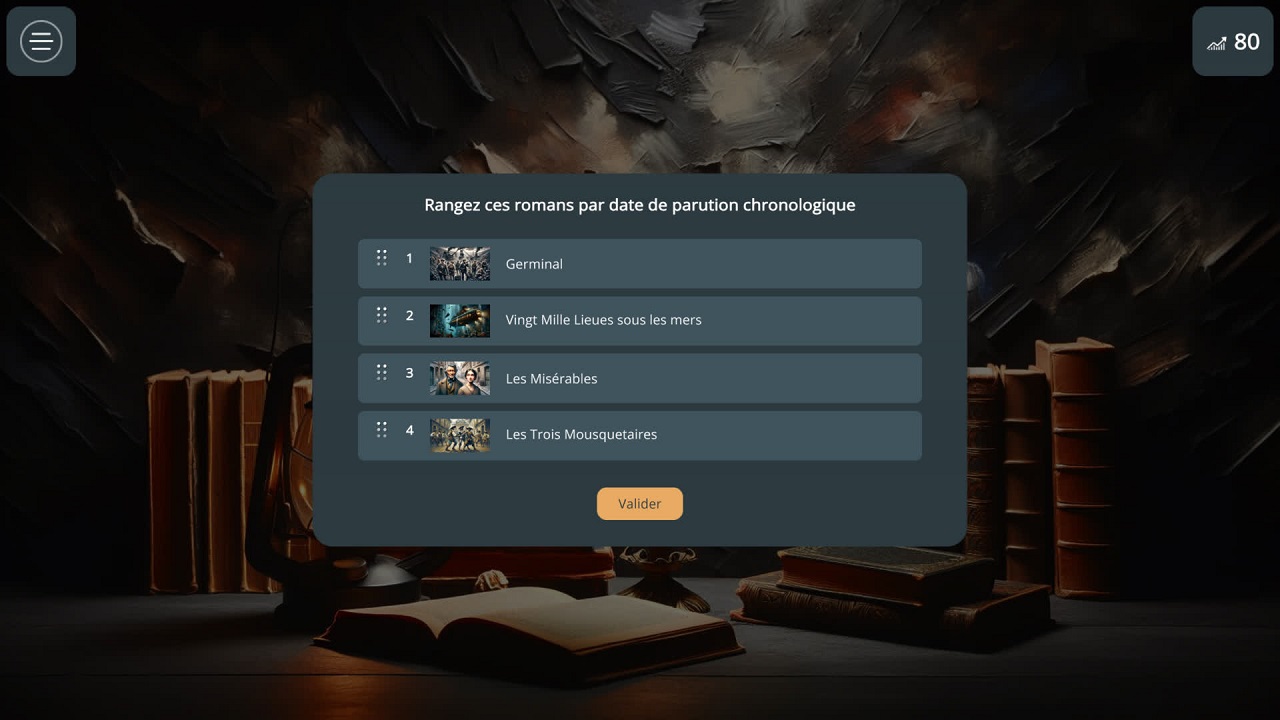 |
| Grille de médias | 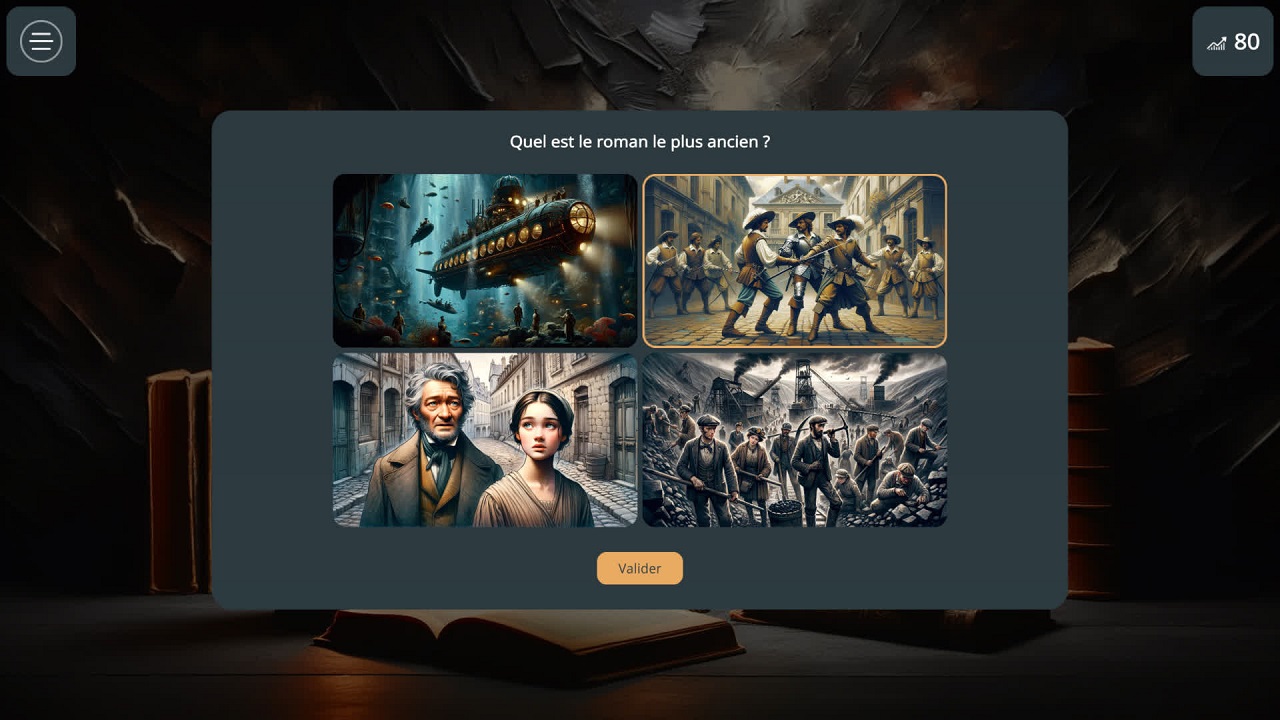 |
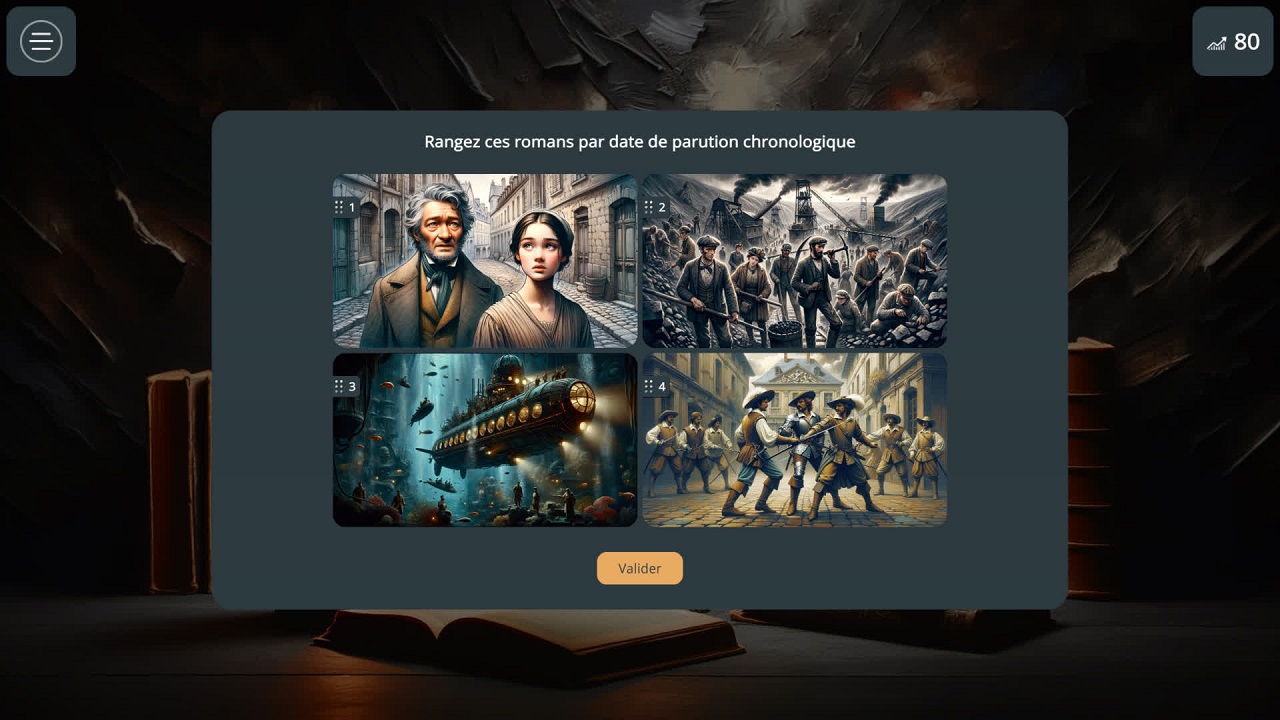 |
| Grille de médias avec textes | 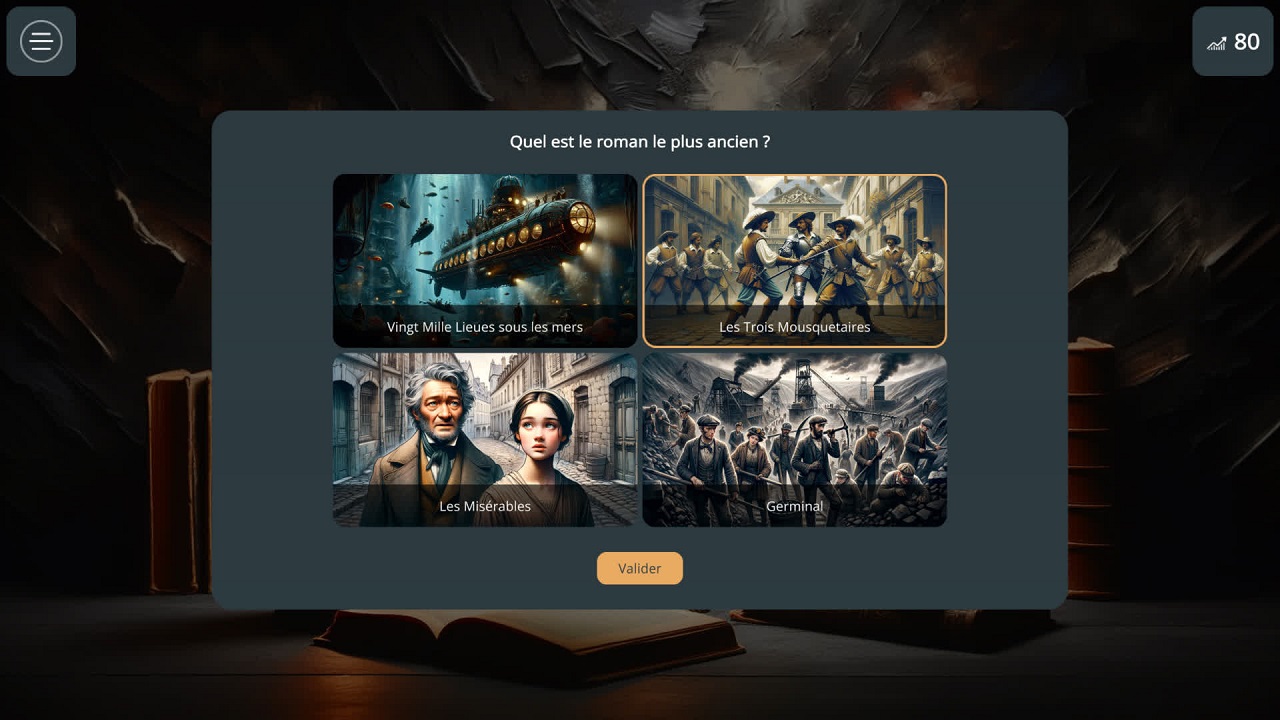 |
 |
Voyons maintenant tous les paramètres du bloc Quiz en détails.
Configuration
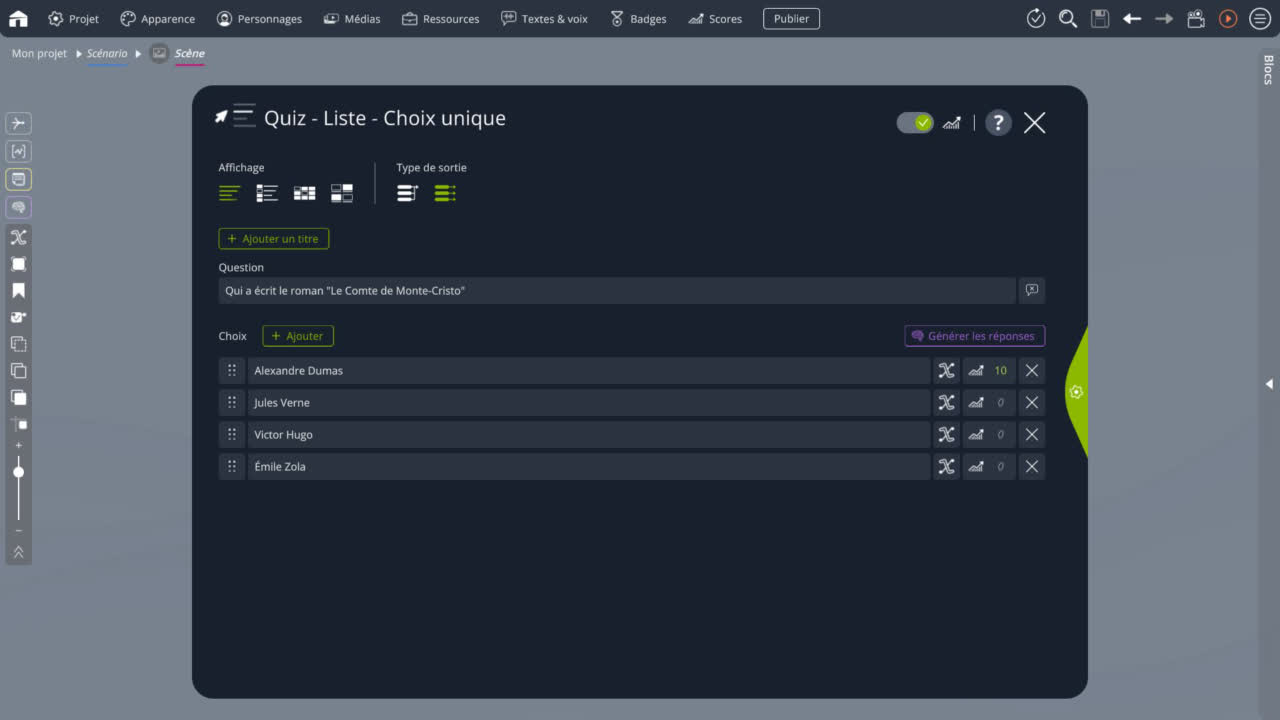
Mode d'affichage
Un quiz peut être affiché de 4 manières différentes :
| Liste | Les choix sont affichés selon une simple liste de textes. | |
| Liste de médias | Les choix sont affichés selon une liste de textes, avec un média (image, son, etc.) à gauche de chaque texte. | |
| Grille | Les choix sont affichés selon une grille de médias (image, son, etc.), sans aucun texte. | |
| Grille avec texte | Les choix sont affichés selon une grille de médias (image, son, etc.), avec un court texte en bas de chaque média. |
Type de sortie
 |
Sortie unique | Ce bloc n'aura qu'une seule sortie et n'utilisera que celle-ci quel que soit le choix de l'apprenant. |
 |
Sorties multiples |
|
Titre
Le titre de la fenêtre du Quiz. Si laissé vide, aucun titre ne sera affiché.
Question
La question (ou consigne) de ce Quiz. Si laissé vide, aucune question ne sera affichée.
Choix
La liste des choix disponibles.
Selon les options Mode d'affichage et Mode de sélection, chaque choix pourra être composé d'un média, d'un texte et d'un score.
Agencement automatique
Cette option est disponible en bas de la fenêtre, uniquement si le Mode d'affichage est l'un des deux modes Grille (Grille simple ou Grille avec texte).
on Les éléments de la grille sont agencés automatiquement pour remplir le maximum de l'espace disponible. off Pas d'agencement automatique. Utilise le nombre de colonnes spécifié à la place.
Nombre de colonnes
Cette option est disponible en bas de la fenêtre, uniquement si le Mode d'affichage est l'un des deux modes Grille (Grille simple ou Grille avec texte), et si l'option Agencement automatique est OFF.
Si l'agencement automatique est désactivé, alors les cellules de la grille s'ajusteront pour faire rentrer le nombre de colonnes spécifié dans l'espace disponible.
Paramètres avancés
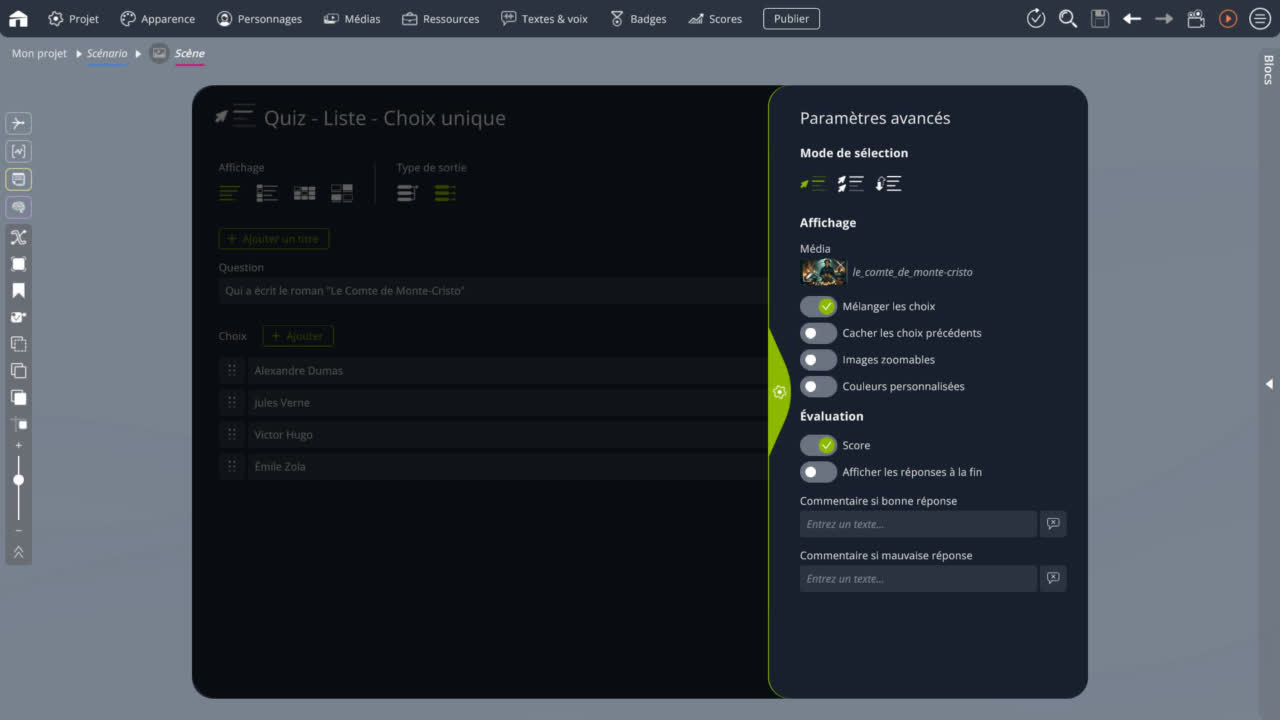
Mode de sélection
Trois types de quiz sont disponibles :
| Choix unique | L'apprenant doit sélectionner un unique choix, puis valider. Il gagnera le score associé au choix sélectionné. | |
| Choix multiple | L'apprenant doit sélectionner un ou plusieurs choix, puis valider. Il gagnera la somme des scores associés à tous les choix sélectionnés. | |
| Ordonner | Tous les choix sont mélangés aléatoirement avant d'être affichés. L'apprenant doit les remettre dans leur ordre initial (l'ordre dans lequel ils sont définis dans cette fenêtre d'options), puis valider. Dans ce mode, il n'y a pas de score associé à chaque choix. A la place, des scores peuvent être définis selon si l'apprenant a ordonné correctement ou non les éléments. |
Média
Un média optionnel relatif à la question, qui s'affichera sur la gauche des choix.
Il peut s'agir d'une simple illustration, ou faire partie intégrante de la question.
Mélanger les choix
Cette option n'est pas disponible en mode Ordonner, car ce mode doit mélanger les éléments dans tous les cas.
on Les choix seront mélangés aléatoirement avant d'être affichés. Ainsi, les réponses ne sont pas toujours à la même position lorsque le même scénario est joué plusieurs fois. off Les choix seront affichés dans l'ordre dans lequel ils sont définis dans cette fenêtre d'options.
Cacher les choix précédents
Cette option n'est pas disponible en mode Ordonner, car il n'y a pas de sélection dans ce mode.
on
Si ce bloc est activé plusieurs fois pendant le scénario, alors les choix sélectionnés précédemment sont cachés.
S'il ne reste plus aucun choix, alors une sortie additionnelle (la première sortie) est activée directement, et le Quiz n'est pas affiché.
off
Tous les choix sont toujours visibles.
Couleurs personnalisées
on Permet de définir des couleurs spécifiques pour la fenêtre de ce Quiz. off La fenêtre de ce Quiz utilise les couleurs du projet.
Score
on Permet d'associer un score à chaque choix. Ce score sera ajouté au score total de l'apprenant pendant le déroulement du scénario. off Aucun score ne sera accumulé par l'apprenant quelle que soit sa réponse à ce Quiz. Cela peut être utile si le seul but de ce Quiz est de proposer un choix neutre à l'apprenant, sans l'évaluer sur une maîtrise d'un quelconque sujet.
Afficher les réponses à la fin
Cette option n'est pas disponible si l'option Score est OFF et que le Type de Quiz n'est pas Ordonner.
on Les bonnes réponses sont indiquées après le choix de l'apprenant. Ainsi, celui-ci peut voir ses erreurs et apprendre la bonne réponse s'il ne l'avait pas trouvée. off Les bonnes réponses ne sont pas indiquées après le choix de l'apprenant. Ainsi, si celui-ci a sélectionné une mauvaise réponse, il ne saura pas quelle était la bonne réponse.
Commentaires
Cette option n'est pas disponible si l'option Score est OFF et que le Type de Quiz n'est pas Ordonner.
Des commentaires peuvent être affichés à propos du choix de l'apprenant :
- Si l'apprenant obtient un score strictement positif à ce Quiz (ou un bon ordre, en mode Ordonner), alors le commentaire "positif" sera affiché.
- Sinon, le commentaire "négatif" sera affiché à la place. Ces champs peuvent être laissés vides pour n'afficher aucun commentaire.
Ordre (liste)
Variables - Disponible dans le pack INTEGRAL
Cette option est disponible uniquement en mode Ordonner.
Indiquez dans ce champ le nom d'une variable. Une fois le Quiz validé, une variable variable de type "Liste" sera créée avec ce nom là, contenant l'ordre défini par l'apprenant. La liste sera donc remplie de nombres entiers représentant la position de chaque choix dans la configuration du bloc Quiz.
Par exemple :
- Vous créez un bloc Quiz - Ordonner avec 3 choix A, B et C (dans cet ordre).
- Vous écrivez ordreQuiz dans ce champ Ordre (liste).
- Un apprenant répond à ce Quiz et se trompe en validant l'ordre C, A et B.
- Une variable de type liste, nommée ordreQuiz, est donc créée, contenant les nombres : 3, 1 et 2, dans cet ordre.
- ${ child.title }

