Menu principal
Dès lors que vous êtes connecté avec une licence valide, le menu principal de VTS Editor est accessible depuis le bouton Menu dans le coin supérieur droit, ou via la touche "Échap".

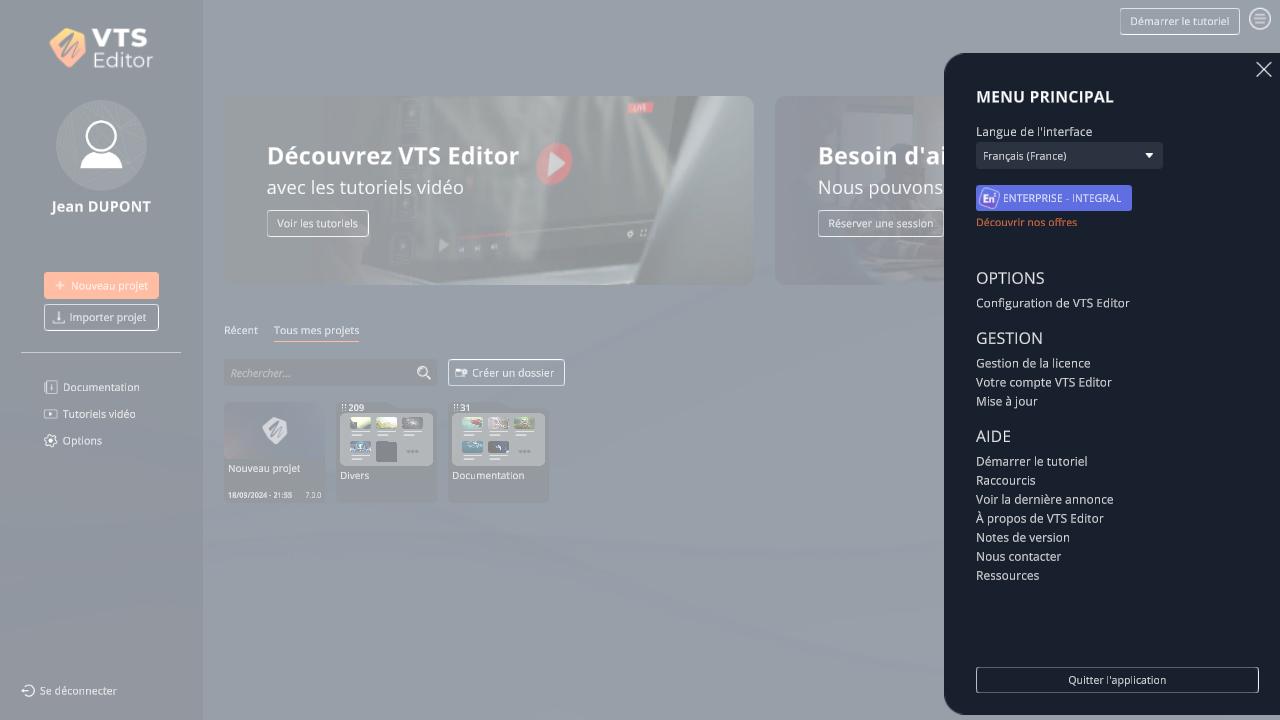
Langue de l'interface
Vous pouvez à tout moment changer la langue de l'interface de VTS Editor. Cette option n'affecte pas la langue des textes de votre projet.
Niveau de Licence
Vous pouvez voir depuis le menu votre niveau de licence ainsi que le nombre de crédits que vous avez à disposition. Cliquer sur cette licence vous donne accès à de plus amples informations : voir la documentation dédiée
Options
- Configuration de VTS Editor : donne accès à de nombreux réglages supplémentaires détaillés ci-après.
Gestion
- Gestion de la licence : voir la documentation dédiée
- Votre Compte VTS Editor : affiche une popup rappelant votre identifiant, vos crédits restants, et un bouton qui permet d'aller sur la page internet de votre compte VTS.
- Mise à jour : cette fonctionnalité permet de vérifier si des mises à jour en ligne sont disponibles pour VTS Editor. Le cas échéant, le logiciel proposera de télécharger la nouvelle version.
Aide
- Démarrer le tutoriel : permet de redécouvrir le tutoriel de VTS Editor.
- Raccourcis : affiche la liste des principaux raccourcis de VTS Editor. Voir la liste de tous les raccourcis
- Voir la dernière annonce : voir la plus récente annonce affichée au lancement de VTS Editor.
- À propos de VTS Editor : affiche des informations liées à VTS Editor, comme le numéro de version utilisé. Vous y trouverez également un lien vers les conditions générales de vente et vers le site web de Virtual Training Suite.
- Notes de version : lien vers l'historique de versions qui détaille les corrections et nouveautés apportées par chaque version de VTS.
- Nous contacter : ouvre une fenêtre permettant d'envoyer une question au support de VTS Editor. Tentez d'être le plus précis possible dans votre question pour que nous puissions vous répondre au mieux.
- Ressources : raccourci vers les principales ressources pour apprendre à concevoir un module dans VTS Editor (tutoriels vidéo, projets d'exemple, documentation).
Configuration de VTS Editor
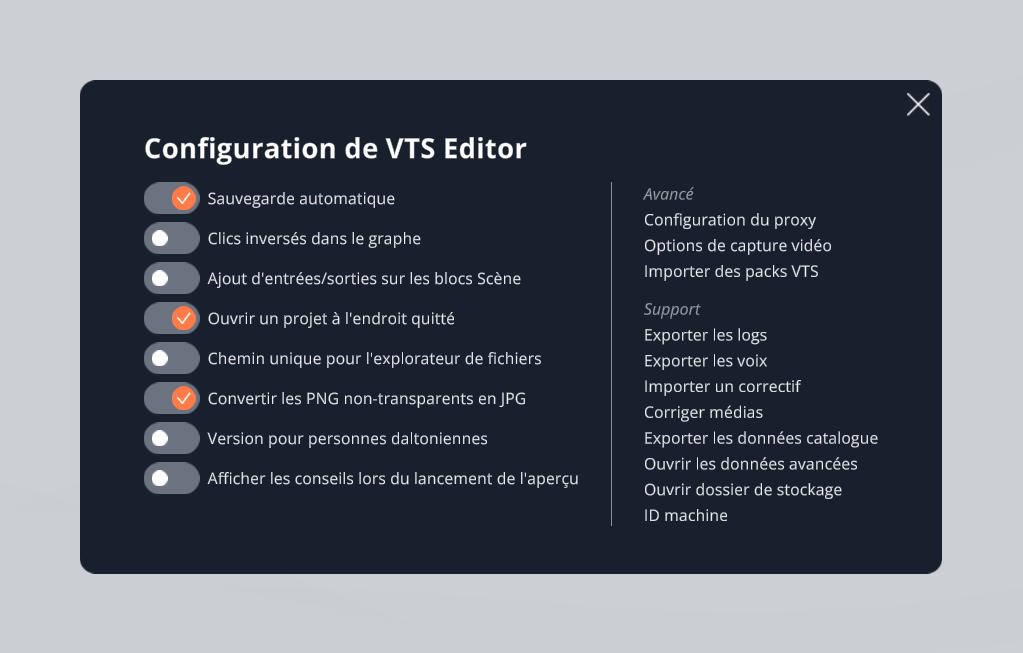
General
- Sauvegarde automatique : permet d'activer ou non la sauvegarde automatique. Si active, votre projet sera sauvegardé à chaque modification qui lui est apporté. Sinon, le bouton de sauvegarde sera disponible dans les outils en haut à droite et permettra d'enregistrer vos modifications quand bon vous semble. Quitter un projet alors que des modifications n'ont pas encore été enregistrées afficheront un message d'avertissement.
- Clics inversés dans le graphe : permet d'échanger les actions liées au clic gauche et droit dans le graphe. Si non coché, le clic gauche servira a se déplacer, et le clic droit à sélectionner. Si coché, ce sera l'inverse.
- Ajout d'entrées/sorties sur les blocs Scène : affiche un bouton permettant d'ajouter des entrées ou des sorties supplémentaires sur les blocs Scènes. Il devient ainsi possible d'avoir une scène à plusieurs sorties, dirigeant vers plusieurs scènes.
- Ouvrir un projet à l'endroit quitté : si cette option est cochée, VTS Editor enregistrera également la dernière page visible avant de quitter le projet. Celle-ci sera alors restaurée lorsque le projet sera réouvert par la suite. Si cette option est décochée, ouvrir un projet amènera toujours à la page de d'édition des scénarios.
- Chemin unique pour l'explorateur de fichier : si cette option est cochée, tous les explorateurs de fichiers (import de média, vtp, voix studio, export de vtp, publication, ...) seront liés et retrouveront le dernier dossier visité. Si cette option est décochée, chaque explorateur de fichier sera géré indépendamment.
- Convertir les PNG non-transparents en JPG : à des fins d'optimisations, VTS Editor convertit automatiquement les PNG non transparents au format JPG, bien moins lourd. Cette conversion automatique peut-être désactivée avec cette option.
- Version pour personnes daltoniennes : un mode spécial pour personnes daltoniennes permet d'afficher un petit symbole distinctif à côté de chaque bloc, pour chaque catégorie de bloc. Ce mode peut également être activé depuis le bouton avec 3 symboles (rond/triangle/carré) situé en haut à droite de la bibliothèque de blocs.
- Afficher les conseils lors de lancement de l'aperçu : lorsque vous lancez la prévisualisation de votre projet, un message d'avertissement apparait si certaines voix sont manquantes (voix de synthèse non générées ou voix de studio non importées). Cet avertissement peut être désactivé avec cette option.
Avancé
- Configuration du Proxy : voir la documentation dédiée
- Options de capture vidéo : Affiche les options liées à la capture vidéo.
- Importer des packs VTS : permet d'importer des packs de personnages ou de décors additionnels dans VTS Editor. L'utilisation de ce mode est spécifique au mode hors-ligne.
Support
Si vous faites appel au support VTS, il se peut que plusieurs informations soient demandées par nos équipes pour mieux comprendre votre problème. Cette section offre plusieurs outils permettant de trouver les informations demandées.
- ${ child.title }

