Barre d'outils des textes
Lorsqu'un champ texte est sélectionné, une barre d'outil est disponible pour aider à l'édition de ce texte.
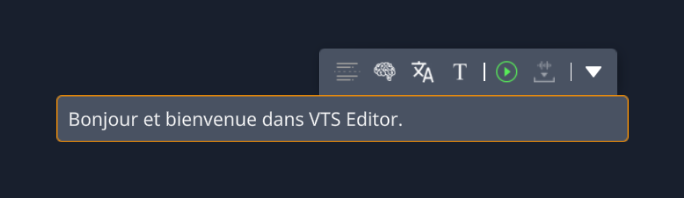
Voyons dans l'ordre les outils qu'elle propose, en commençant par la droite.
Masquer/afficher la barre d'outils
Tout d'abord, si vous ne souhaitez pas voir apparaître cette barre à chaque fois que vous éditez un texte, il est possible de la masquer grâce au bouton situé à droite (la flèche vers le bas). Vous pouvez retrouver la barre en recliquant sur ce bouton.
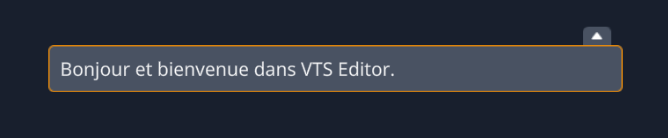
Éditer la voix
Ensuite, si ce texte est prononcé par un personnage, vient une section concernant la voix rattachée à ce texte. Cette section permet en particulier de générer la voix de synthèse ou d'importer une voix de studio, de supprimer la voix de studio si elle existe, et d'écouter la voix si elle est présente. Vous pouvez ainsi voir simplement durant l'édition si une voix est présente ou non, et ou générer pour des tests rapides.
Si le texte n'est pas prononcé par un personnage, ces outils d'édition de la voix ne seront simplement pas affichés.
Style du texte
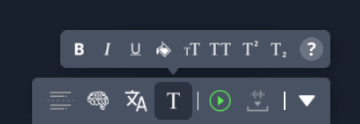
Quelques accourcis pour insérer les balises de formatage du texte les plus courantes : gras, italique, couleur, exposant, etc.
- Sélectionnez une partie de votre texte, cliquez sur ce bouton T, puis cliquez sur le style que vous voulez appliquer : les balises s'ajoutent automatiquement autour de votre sélection.
- Vous pouvez aussi placer le curseur dans un mot sans sélectionner de texte, et le mot entier sera encadré par les balises.
- Si votre curseur est à l'intérieur de balises existantes pour le style demandé, celles-ci seront supprimées au lieu d'être ajoutées une deuxième fois.
Vous pouvez retrouver la liste de toutes les balises de formatage disponibles dans la page de documentation dédiée : Formatage de texte
Traduction automatique (IA)
Le bouton suivant sur la gauche permet d'ouvrir l'outil de traduction automatique, et l'appliquant uniquement au texte contenu dans le champ en cours d'édition.
Pour en savoir plus sur le fonctionnement de la traduction automatique, reportez-vous à la page de documentation dédiée : Traduction automatique
Transformation de textes (IA)
L'intelligence artificielle de VTS Editor peut vous aider à reformuler ou compléter les textes de vos projets. Cliquez sur ce bouton pour ouvrir la fenêtre de génération de texte :
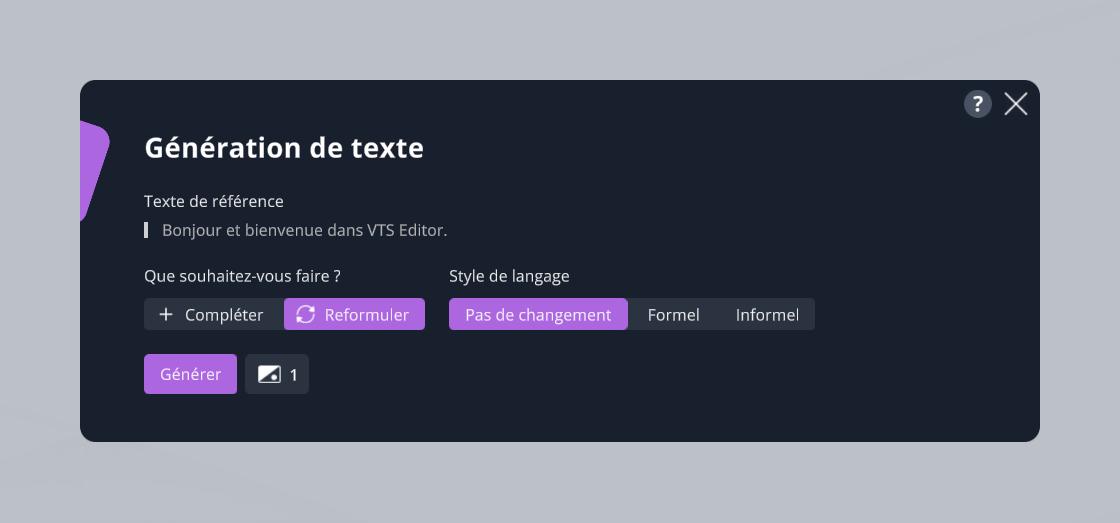
Votre texte actuel est affiché en haut, sous l'intitulé "Texte de référence".
Choisissez l'opération que vous souhaitez réaliser :
- Compléter : l'intelligence artificielle imaginera une suite cohérente à votre texte, en quelques phrases ou paragraphes. Plus le texte original est long, plus la suite sera orientée dans une direction précise, car l'intelligence artificielle aura plus de contexte pour travailler. Cette opération peut prendre jusqu'à quelques dizaines de secondes selon les cas.
- Reformuler : l'intelligence artificielle imaginera une autre manière de dire la même chose, en un nombre de mots comparable. Cette opération est généralement plus rapide, de l'ordre de quelques secondes, car l'IA se contente de travailler sur un texte plus court. Dans le cas d'une reformulation, vous pouvez optionnellement indiquer à l'IA si le texte reformulé doit adopter un style de langage différent : plus formel, ou au contraire plus informel.
Cliquez ensuite sur le bouton "Générer". Vous pouvez relancer la génération plusieurs fois si le résultat ne vous convient pas.
Une fois que le résultat a été généré, de nouveaux boutons en bas vous permettent alors de le copier, ou de l'insérer directement dans le champ texte que vous étiez en train d'éditer.
Le moteur d'intelligence artificielle utilisé par VTS Editor pour la transformation de textes est basé sur les modèles de langages d'OpenAI.
Séparer les phrases
Le dernier outil situé à gauche n'est disponible que dans lors de l'édition d'un texte contenu dans bloc Parler. Il peut arriver qu'une réplique d'un personnage contienne plusieurs phrases. Ce n'est généralement pas conseillé, car un texte plus long implique un affichage des sous-titres plus longs, et donc plus difficile à suivre pour l'apprenant. C'est aussi globalement plus difficile à gérer et à relire lors de la conception.
Ce outil vous permet de séparer automatiquement en plusieurs répliques toutes les phrases de la réplique en cours d'édition. Par exemple, si votre réplique contient le texte suivant :
Bonjour ! Bienvenue dans ce module sur le recrutement. Aujourd'hui, nous allons parler de l'inclusivité.
Ce texte contient 3 phrases, et sera donc transformé en 3 répliques séparées dans le bloc Parler :
- Bonjour !
- Bienvenue dans ce module sur le recrutement.
- Aujourd'hui, nous allons parler de l'inclusivité.
- ${ child.title }

