Paramètres du projet
La page Projet permet d'éditer les informations et options générales de votre projet. Elle peut être ouverte à tout moment depuis la barre d'outils en haut à gauche.
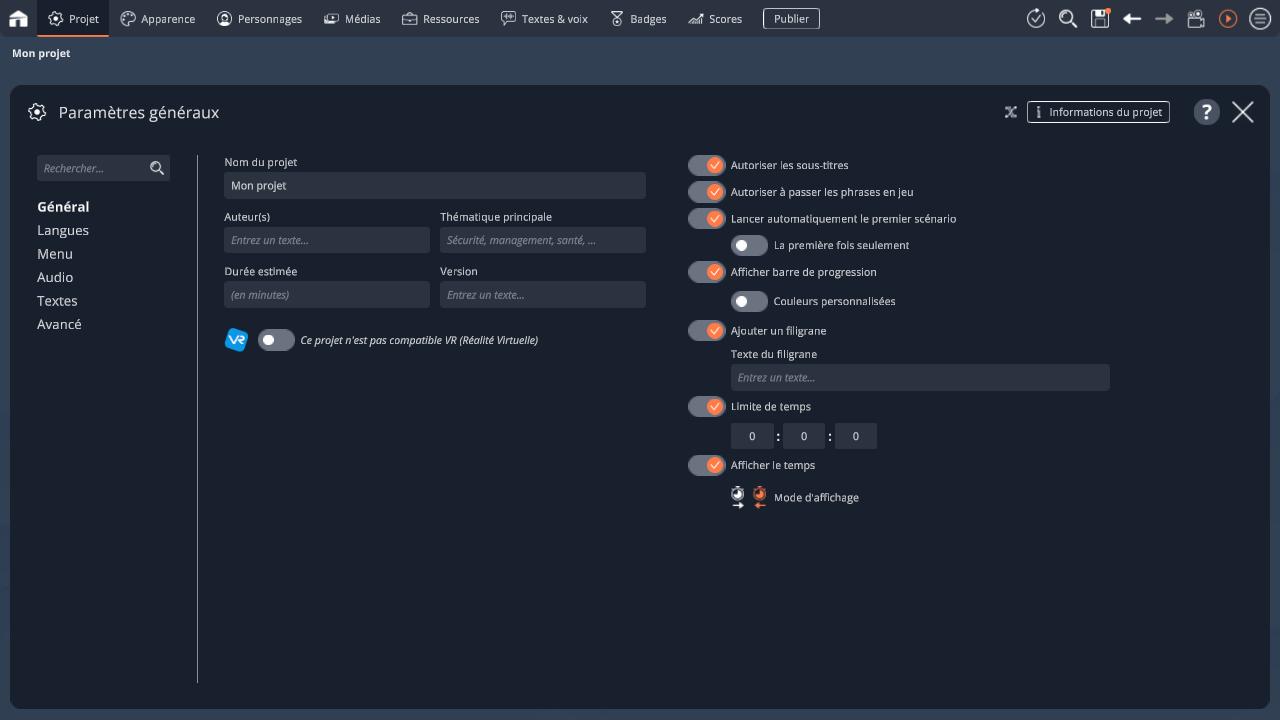
A gauche se trouvent des sections regroupant des options. Le champ de recherche vous permet de trouver rapidement où se trouve une option parmi toutes les sections.
Voyons le contenu de chaque section.
Général
Nom du projet
Le nom du projet est affiché dans le menu principal de VTS Player, là où l'utilisateur peut choisir quel scénario il souhaite jouer. Ce nom peut contenir tous types de caractères, dont des chiffres et des caractères spéciaux.
Le nom du projet peut aussi être édité depuis la page d'accueil ainsi que depuis la page des Scénarios.
Auteur(s)
Cette donnée est affichée à l'apprenant dans le menu en jeu (dans le coin supérieur gauche de l'écran), dans la section information.
Thématique principale
Ce paramètre est purement informatif, à l'usage du rédacteur. Il n'est pas affiché dans VTS Player. Cela peut être utile si vous partagez votre projet avec d'autres personnes.
Durée estimée (en minutes)
Permet d'indiquer aux apprenants le temps approximatif nécessaire pour terminer ce module. Affiché dans VTS Perform.
Version
Ce paramètre est purement informatif, à l'usage du rédacteur. Il n'est pas affiché dans VTS Player. Vous pouvez par exemple utiliser cette option pour vous rappeler du nombre de fois que ce projet a été édité, ou noter son état courant : "en cours de rédaction", "relu et corrigé", "2.0", etc.
Projet VR
Définit si ce projet est à destination d'un casque VR ou non. Cette option est à sélectionner dès le début de projet car les décors seront alors tous à remplacer pour des versions compatibles. Voir la section détaillée sur le sujet.
Autoriser les sous-titres
on Autorise l'apprenant à afficher les sous-titres des voix depuis le menu d'options. off Aucun sous-titre ne sera affiché, même si l'utilisateur active les sous-titres dans le menu d'options.
Cette valeur peut-être modifiée par la suite grâce à la fonction variable allowSubtitles().
Autoriser à passer les phrases en jeu
on Pour gagner du temps, l'apprenant peut passer les phrases prononcées par les personnages durant un Scénario. Il peut les passer en cliquant sur un sous-titre, ou en appuyant sur la barre espace. off L'apprenant ne peut pas passer les phrases prononcées par les personnages. Il doit attendre qu'ils aient fini de parler.
Lancer automatiquement le premier scénario
on Le premier scénario est lancé automatiquement à l'ouverture du projet. Cette option ne fonctionne pas dans le mode prévisualisation de VTS Editor, de façon à pouvoir prévisualiser le menu principal directement même si cette option est active. off Le menu principal de VTS Player s'affichera à l'ouverture du projet. Aucun scénario n'est lancé automatiquement.
Si l'option est activée, une sous-option "La première fois seulement" est alors disponible :
on Le premier scénario est lancé automatiquement sans passer par le menu de lancement des scénarios, uniquement si aucun scénario n'est terminé. off Le premier scénario est lancé automatiquement à chaque fois.
Afficher la barre de progression
on Affiche une barre de progression pendant que l'expérience est en cours. Cette barre de progression se remplit automatiquement avec la valeur de progression du bloc Progression. off Aucune barre de progression n'est affichée.
Si cette option est active, une sous-option est disponible pour pouvoir éditer la couleur de remplissage de la barre de progression.
Ajouter un Filigrane
on
Affiche un filigrane par dessus la scènes et les personnages.
Ce filigrane peut être utilisé par exemple pour empêcher l'utilisation d'un projet, tout en permettant une relecture.
off
Aucun filigrane additionnel.
Limite de Temps
on Une session de ce scénario aura une durée limitée. Cette durée peut être définie dans les 3 champs à droite de cette option : heures, minutes, secondes. Si l'apprenant n'a pas terminé le scénario dans le temps imparti, le scénario se terminera automatiquement avec une message permettant à l'apprenant d'arrêter ou de recommencer le scénario. off Il n'y aura aucune limite de temps pour le scénario.
Afficher le temps
on Le temps écoulé sera affiché en haut à droite de l'écran pendant une session de ce scénario. off Aucun temps ne sera affiché pendant le scénario. L'apprenant n'aura donc pas d'indication sur le temps écoulé.
Mode d'affichage
Si le temps est affiché, et si le scénario a bien une limite de temps définie, alors vous pouvez choisir entre deux modes d'affichage du temps :
 |
Chronomètre | Le temps augmente, depuis 00:00 jusqu'à la limite. |
 |
Compte à rebours | Le temps diminue, depuis la limite jusqu'à 00:00. |
Langue
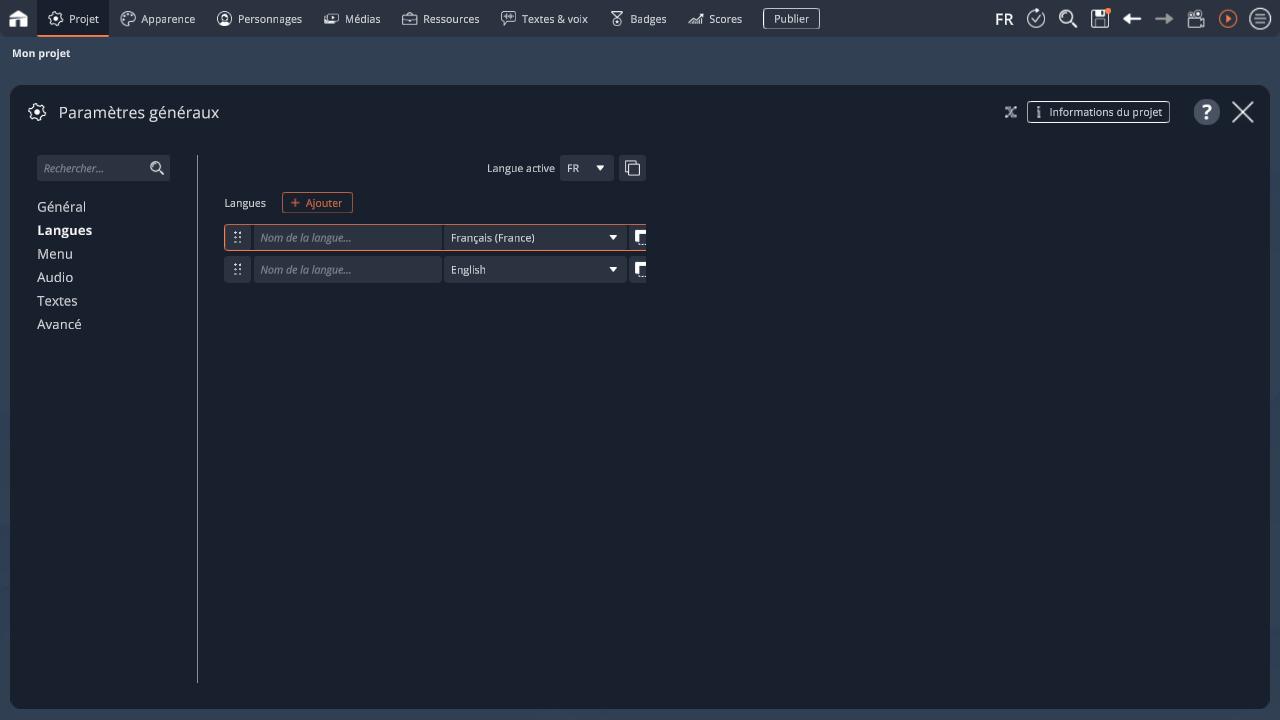
La section Langue vous permettra de définir la langue principale de votre projet. Vous pourrez également créer des variations du projet en différentes langues. Voici la liste des langues supportées par VTS Editor pour rédiger vos contenus et générer des voix de synthèse :
|
- Allemand |
- Danois |
- Hongrois |
- Polonais |
- Tchèque |
Pour les autres langues utilisant des alphabets particuliers, telles que l'arabe, nous n'assurons pas le bon fonctionnement de l'affichage de ces textes, surtout lors des exports WebGL. Si vous utilisez de telles langues, préférez un déploiement par VTS Player, sur Windows ou Mac.
Déploiement via VTS Player
Parmi les modes de déploiement d'un module créé avec VTS Editor se trouve l'application VTS Player. Cette application contient des textes comme "Paramètres", "Meilleur score" et autres qui ne font pas partie des textes que vous rédigez dans votre projet. Ces textes de l'interface de VTS Player sont disponibles dans les langues suivantes : Anglais, Français, Allemand, Italien, Espagnol, Portugais, Japonais et Russe.
Menu
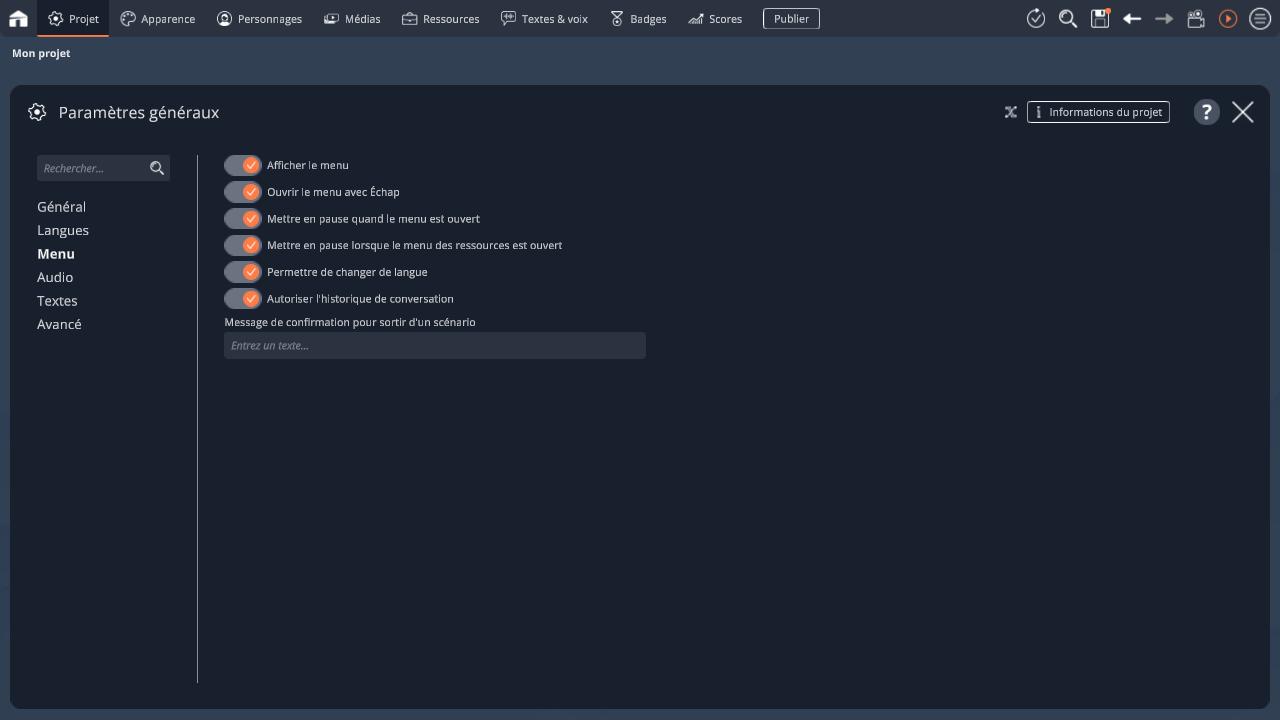
Afficher le menu
on Affiche le menu en haut à gauche. off Masque le menu en haut à gauche.
Ouvrir le menu avec Échap
on En cours de scénario, autorise l'apprenant à ouvrir le menu avec la touche Échap du clavier, même si le menu est caché (option "Afficher le menu" à OFF). off L'apprenant ne peut pas ouvrir le menu avec la touche Échap, même si le menu est visible (option "Afficher le menu" à ON).
Mettre en pause quand le menu est ouvert
on Le scénario sera mis en pause tant que le menu est ouvert. off Le scénario continuera de jouer alors que le menu est ouvert.
Mettre en pause quand le menu des ressources est ouvert
on Le scénario sera mis en pause tant que le menu des ressources est ouvert. off Le scénario continuera de jouer alors que le menu des ressources est ouvert.
Permettre de changer de langue
on L'apprenant pourra changer la langue de l'application dans le menu in-game. off L'apprenant ne pourra changer la langue de l'application dans le menu in-game.
Autoriser l'historique de conversation
on L'apprenant pourra accéder à l'historique des conversations dans le menu du jeu. off L'apprenant ne pourra pas accéder à l'historique des conversations dans le menu du jeu.
Message de confirmation pour sortir d'un scénario
Cette option permet de remplacer le texte présent dans la fenêtre de confirmation de fermeture du scénario, affichée lorsque l'apprenant essaye de quitter le scénario, soit via le menu, soit en quittant l'application.
Audio
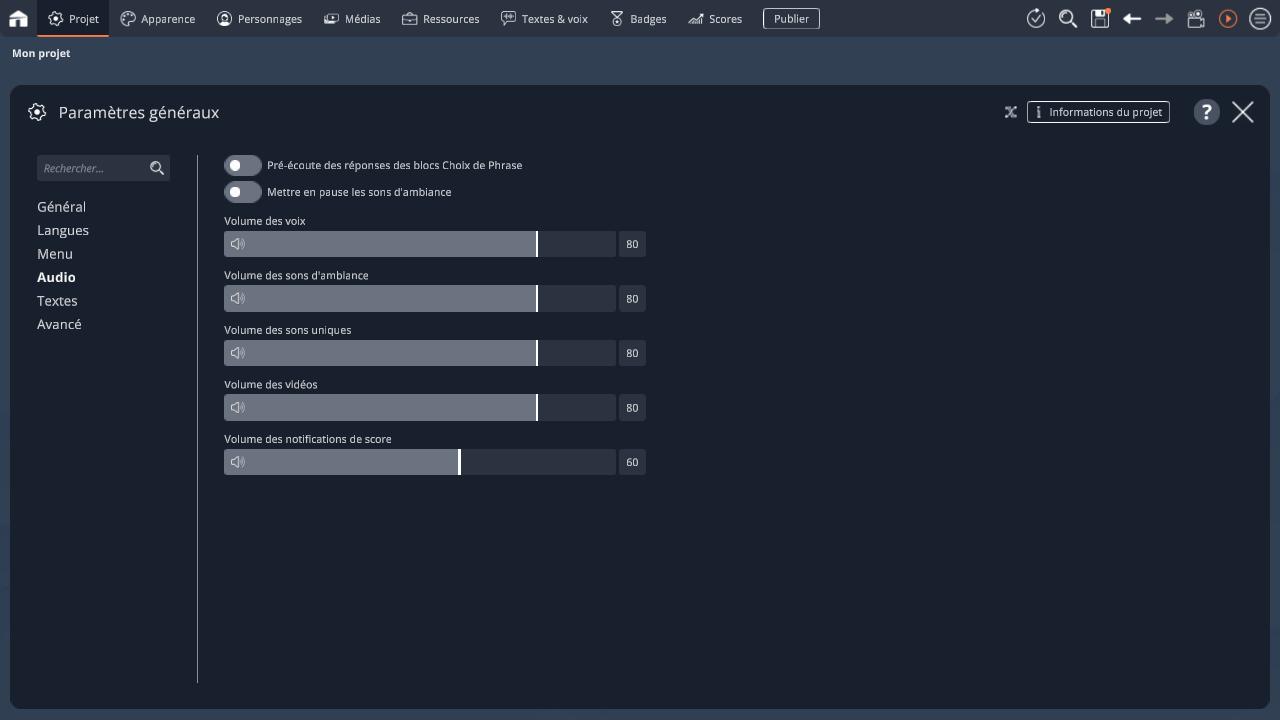
Pré-écoute des réponses
on Autorise l'apprenant à pré-écouter les réponses dans les blocs Choix de phrases, sans avoir à sélectionner les choix. off Les réponses ne peuvent pas être pré-écoutées.
Mettre en pause les sons d'ambiance
on Les sons d'ambiance sont affectés par la pause de la simulation (quand le menu est ouvert). off Les sons d'ambiances ne sont jamais mis en pause.
Volume des voix
Règle le volume global de toutes les voix du projet. Le volume de la voix d'un personnage peut être réglé indépendamment des autres dans les options de chaque personnage.
Volume des sons d'ambiances
Règle le volume global de tous les sons d'ambiance du projet, c'est-à-dire les sons joués grâce à un bloc Son configuré en mode "Son d'ambiance". Le volume d'un son peut être réglé indépendamment des autres dans les options de chaque son, dans le gestionnaire des médias.
Volume des sons uniques
Règle le volume global de tous les sons ponctuels du projet, c'est-à-dire les sons joués grâce à un bloc Son dont l'option "Son d'ambiance" est désactivée. Le volume d'un son peut être réglé indépendamment des autres dans les options de chaque son, dans le gestionnaire des médias.
Volume des vidéos
Règle le volume global de toutes les vidéos du projet, quel que soit le moyen par lequel elles sont jouées (bloc Vidéo, zones cliquables, etc.). Le volume d'une vidéo peut être réglé indépendamment des autres dans les options de chaque vidéo, dans le gestionnaire des médias.
Volume des notifications de score
Règle le volume des notifications de scores apparaissant si les options "Affichage des scores en jeu" et "Jouer les sons de score" sont activées.
Textes
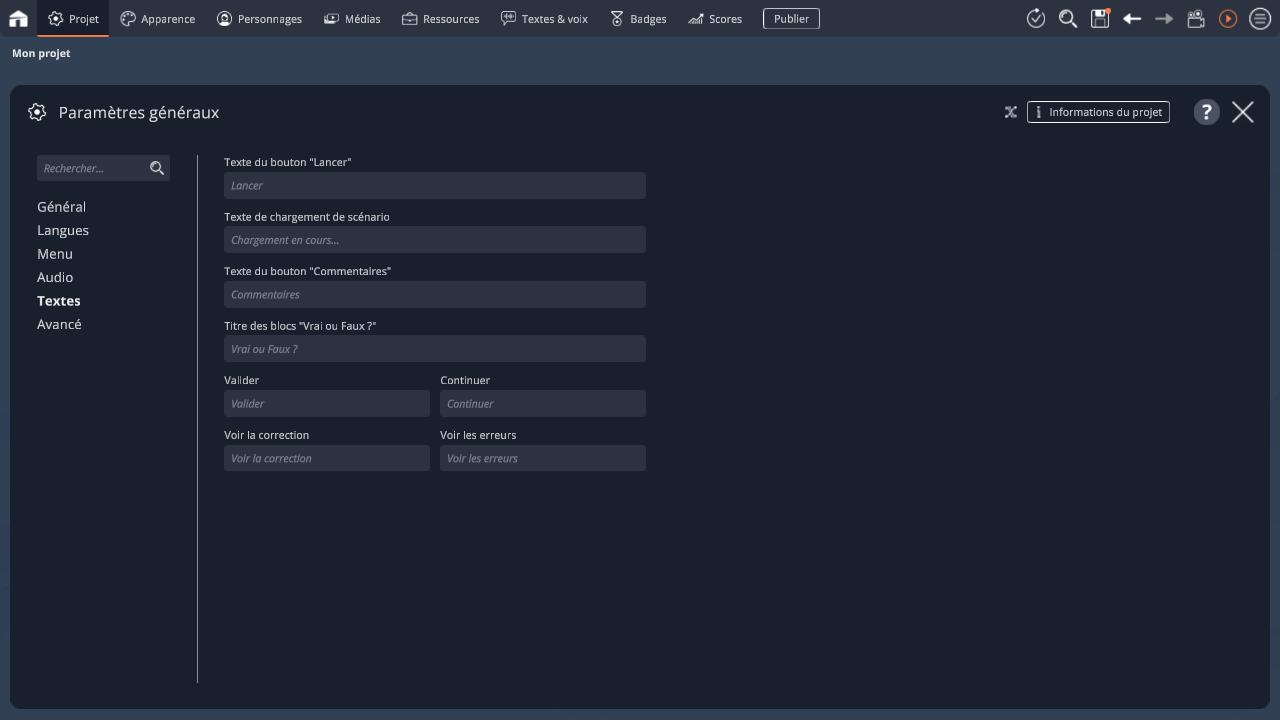
Dans cette section, vous pourrez remplacer les textes par défaut des boutons textuels utilisés par l'application. En effet, certains textes comme les bouton Valider sur la plupart des blocs interactifs, ou le bouton Lancer sont des textes par défaut qui sont localisés selon la langue d'interface de VTS Player. Il vous est possible via cette page de les modifier.
Les textes qui peuvent être modifiés sont les suivants :
- Bouton "Lancer" - bouton de lancement du scénario.
- Chargement du scénario - Texte affiché lors des chargements entre les scènes et au lancement du scénario.
- Bouton "Commentaires" - certains blocs permettent d'afficher des commentaires en cas de bonnes ou mauvaises réponses. Ce bouton permet de les afficher ou de les masquer.
- Titre des blocs "Vrai ou Faux ?" - Les blocs Vrai ou Faux ? affichent un titre qui pose cette question à l'apprenant.
- Bouton "Valider" - pour la plupart des blocs interactifs.
- Bouton "Continuer" - pour la plupart des blocs interactifs.
- Bouton "Voir la correction" - pour les blocs qui proposent d'afficher la solution lorsque l'apprenant s'est trompé.
- Bouton "Voir les erreurs" - pour les blocs qui proposent d'afficher la solution lorsque l'apprenant s'est trompé.
Avancé
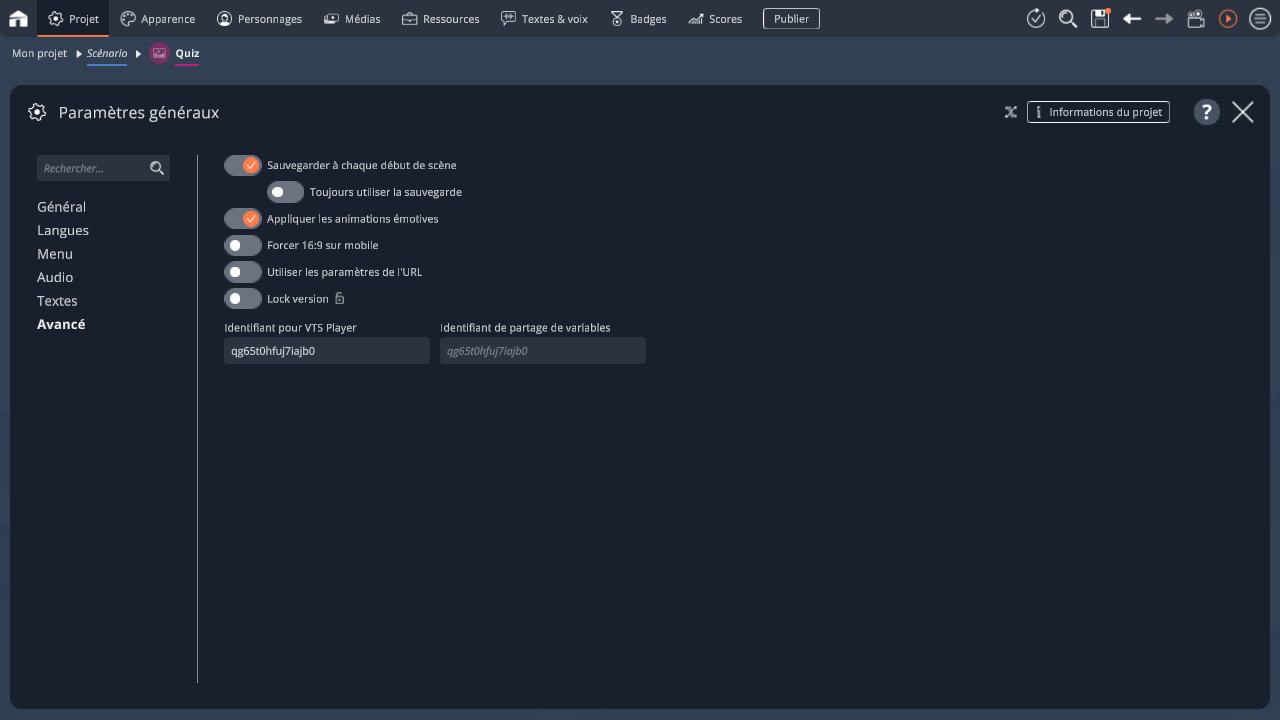
Autoriser la reprise du module à la scène quittée
on Sauvegarde automatiquement l'avancement dans le scénario à chaque changement scène, pour que l'apprenant puisse reprendre un scénario à la dernière scène quittée. off L'avancement n'est pas sauvegardé pendant le scénario.
Si cette option est active, une sous-option permettant de forcer la reprise du scénario à la dernière sauvegarde, sans laisser le choix à l'apprenant de recommencer depuis le début.
Appliquer les animations émotives.
Toutes les animations « émotives » sont utilisées par les personnages lorsqu'ils adoptent une émotion particulière au cours d'un scénario. Elles se déclenchent lorsqu'un personnage est au moins au niveau 2 dans l'émotion correspondante, et ce seulement si cette option est active.
on Autorise l'utilisation des animations "émotives". off Utilise uniquement des animations neutres.
Forcer 16:9 sur mobile
Dans les versions 5.2 et inférieures, cette option se trouve dans les options avancées.
on Force le ratio de l'écran en 16:9 sur les écrans mobiles moins larges que 16:9. off L'affichage prend tout l'écran sur les écrans mobiles moins larges que 16:9.
Utiliser les paramètres de l'URL
on Si ce module est joué dans une page web, récupère les variables contenues dans l'URL de la page web, qui pourront ensuite être utilisées dans le scénario en les chargeant via un bloc Variables en mode Charger. L'accès à l'URL de la page peut être bloqué par certains serveurs. off Ne tente pas de récupérer les variables contenus dans l'URL.
Bloquer la version
on Une confirmation sera demandée avant d'ouvrir le projet dans une autre version de VTS Editor. Cela évite d'ouvrir par erreur le projet dans une version incompatible, si l'on souhaite par exemple rester compatible avec une certaine version ancienne de VTS Player. off Le projet peut être ouvert avec la dernière version de VTS Editor ayant servi à l'éditer, ou n'importe quelle version plus récente, sans demande de confirmation.
Identifiant pour VTS Player
L'identifiant VTS Player est utilisé comme référence de votre projet dans VTS Player. Si un apprenant importe une expérience qui a le même ID, alors celui-ci sera remplacé. Il est donc recommandé d'utiliser un identifiant unique et qui intègre le nom de votre entreprise. Si vous n'êtes pas familier avec le principe d'identifiant, vous pouvez toujours laisser la valeur par défaut qui est unique.
L'intérêt premier de cet identifiant est de pouvoir mettre à jour vos expériences. Vous pouvez générer à nouveau un projet modifié avec le même identifiant. Si vous faites ainsi, l'expérience se mettra automatiquement à jour lorsque l'apprenant la réimportera.
Identifiant de partage de variables
Ne fonctionne pas en SCORM ou simple page Web.
Les Expériences utilisant le même "Identifiant de partage de variables" partagent les mêmes variables sauvegardées. C'est-à-dire qu'il est possible de transférer des informations d'une Expérience à une autre via le système de sauvegardes de variables (blocs Variables en mode Sauvegarder et Charger) :
- Dans le cas d'un déploiement via VTS Player, toutes les Expériences ayant le même identifiant partageront leurs variables, même dans des sessions différentes.
- Dans le cas d'un déploiement via la Vue Apprenant de VTS Perform, toutes les Expériences ayant le même identifiant et étant dans la même session partageront leurs variables. Des Expériences dans des sessions différentes ne pourront pas les partager.
Si cet identifiant est laissé vide, seul cette Expérience pourra accéder à ses propres variables sauvegardées.
Veillez à utiliser un identifiant suffisamment long et unique pour éviter de partager involontairement des variables avec d'autres Expériences. Exemple d'identifiant approprié : MaSociete.NomDuProjet.NomDuClient.2023
- ${ child.title }

