Génération d'images (IA)
Générer une image
L'intelligence artificielle vous permet de générer une image depuis le gestionnaire des médias. Pour cela, cliquez sur le bouton "Générer une image" situé en haut de la fenêtre. La fenêtre suivante s'ouvre alors :
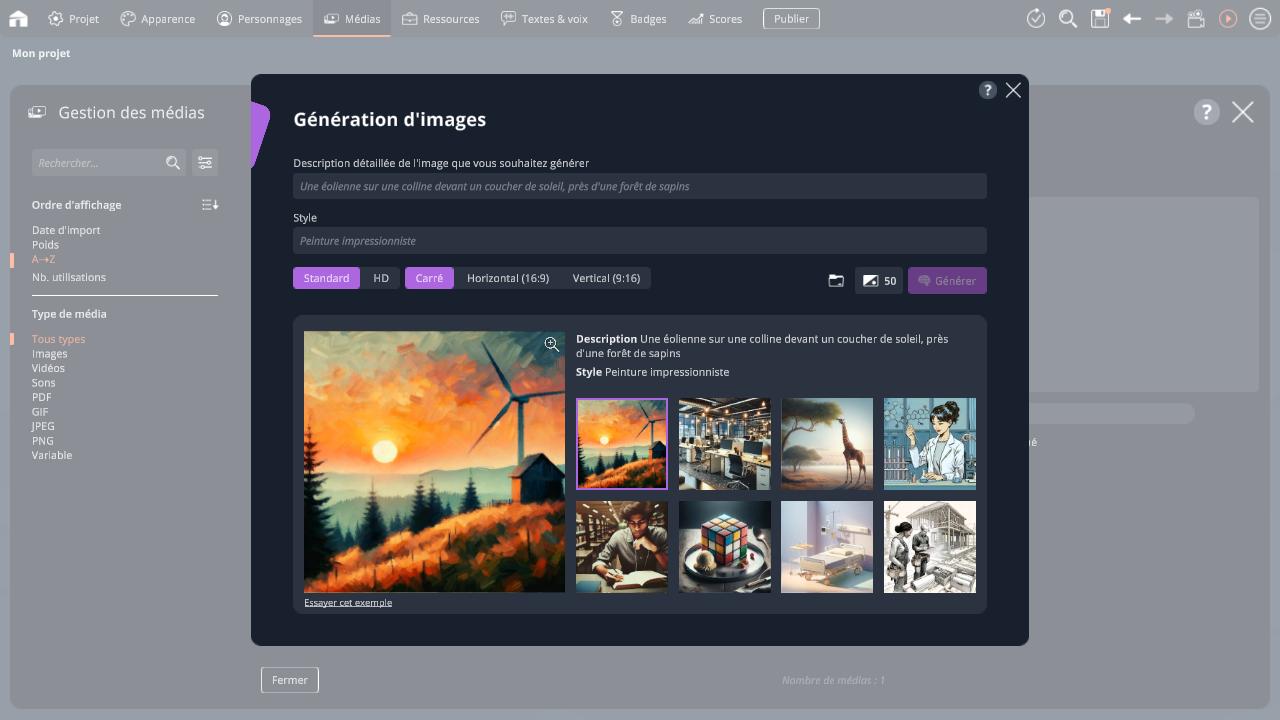
Dans cette fenêtre, vous trouverez :
- Un champ texte vous permettant de décrire l'image que vous souhaitez générer (le "prompt").
- Un champ texte vous permettant de décrire le style de rendu désiré (photo réaliste, peinture, dessin noir et blanc, etc.). Ce style pourrait être écrit dans le champ description, mais ce champ style est particulier en cela qu'il est sauvegardé entre chaque génération. Ainsi, si vous souhaitez utiliser un même style de manière récurrente dans votre projet, le dernier style utilisé sera automatiquement récupéré.
- Des options permettant de choisir la qualité et le format de l'image à créer.
- Une galerie d'images d'exemple, accompagnées de la description qui a servi à les générer, pour illustrer ce qu'il est possible de faire avec cet outil.
N'hésitez pas à écrire une longue description. De manière générale, plus vous serez précis, plus l'intelligence artificielle saura générer un résultat proche de vos attentes. Vous pouvez cliquer sur les exemples de la galerie et cliquer sur "Essayer cet exemple" en bas à gauche pour pré-remplir automatiquement votre description avec celle de l'exemple sélectionné.
De manière similaire, pour le style, vous pouvez indiquer de nombreuses informations allant au-delà d'un simple "style" de rendu : quelle couleur doit ressortir, quel angle de caméra, la présence d'un flou de mouvement, effet de vignette dans les coins, etc.
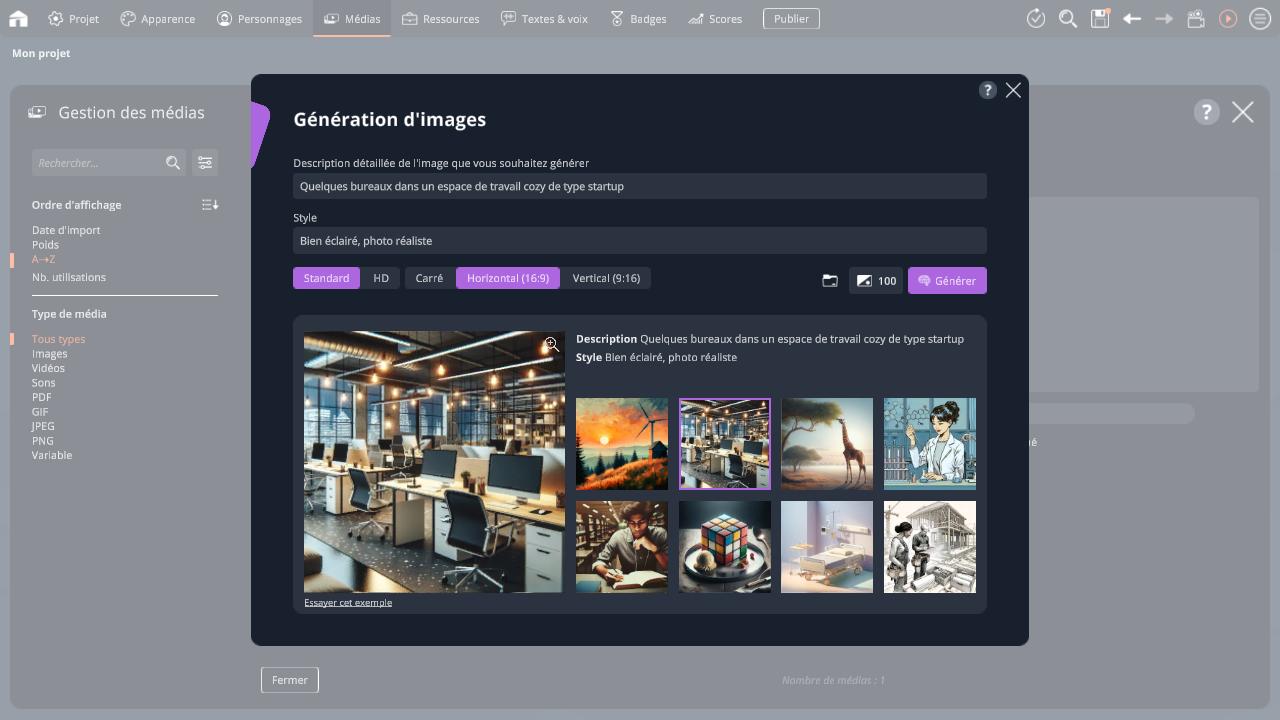
Une fois votre description prête :
- Choisissez la qualité souhaitée (Standard ou HD). Une image en HD ajoute plus de détails dans l'images et consomme 50 crédits supplémentaires.
- Choisissez le format d'image souhaité (Carré, Horizontal ou Vertical). Une image horizontale ou verticale consomme 50 crédits supplémentaires.
- Vous pouvez vérifier les crédits qui seront consommés pour générer votre image (50, 100 ou 150 selon les options que vous avez cochées).
- Cliquez sur Générer.
La génération d'image se lance alors, pour une durée moyenne entre 20 et 30 secondes. Les images de qualité Standard ou au format Carré sont plus rapide à générer. Une fois la génération terminée, l'image produite s'affiche dans le cadre en bas à gauche.
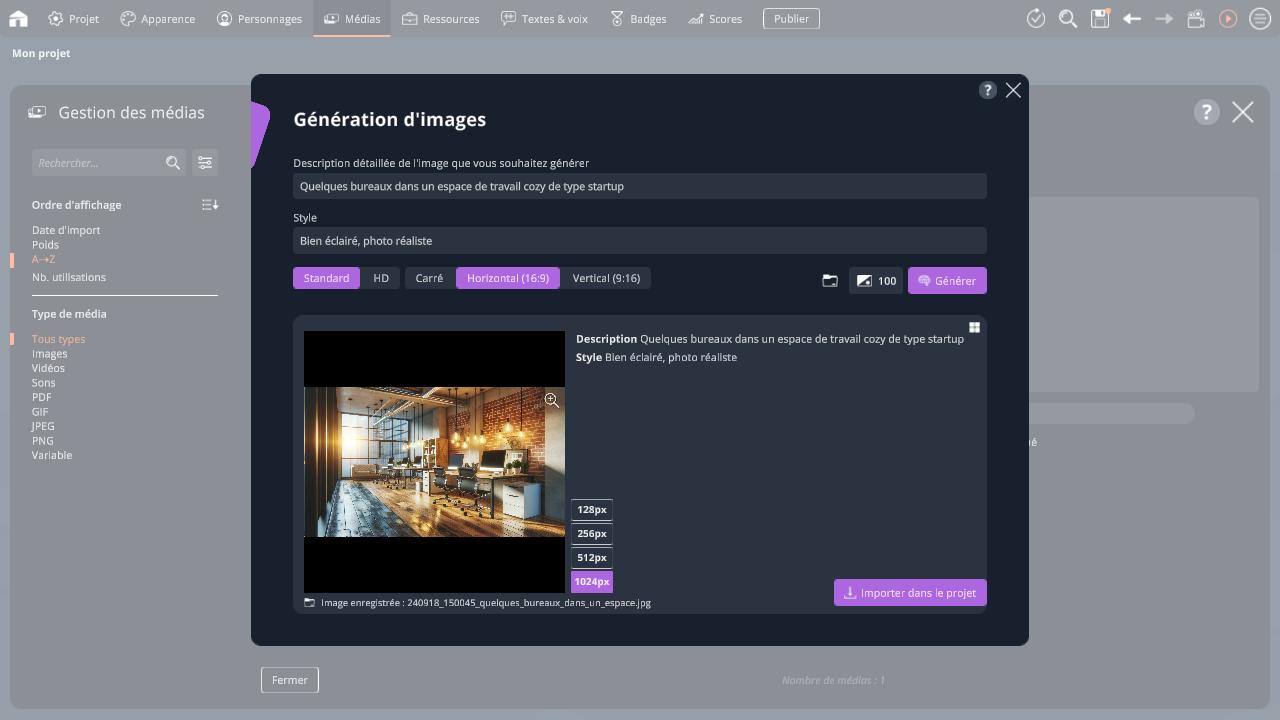
A droite de l'image se trouvent des boutons permettant de sélectionner la résolution finale de l'image à importer dans votre projet. Vous pouvez laisser 1024px pour les images destinées à être affichées en très grande taille, ou plein écran. Pour l'illustration principale d'un bloc Quiz, une taille de 256px sera suffisant.
Vous pouvez aussi cliquer sur l'image pour l'observer en grand format.

Si vous êtes satisfait de cette image, vous pouvez l'importer en cliquant sur le bouton "Importer dans le projet" en bas à gauche. Elle sera ainsi directement importée dans votre gestionnaire des médias, et vous pourrez l'utiliser comme n'importe quelle autre image.
Retrouver des images préalablement générées
Pour retrouver une image générée par le passé, vous pouvez cliquer sur le bouton avec l'icône de "Dossier" situé à gauche du bouton de génération.
Alternativement, vous pouvez ouvrir directement le dossier stockant toutes les images générées grâce à l'intelligence artificielle : Documents\VTS\GeneratedImages
Droits d'utilisation
Toutes les images générées avec cet outil vous appartiennent. Vous pouvez en faire un usage commercial.
Règles d'utilisation
Il n'est pas possible de générer une image dont le contenu contreviendrait à la politique d'usage de OpenAI.
- ${ child.title }

