Configuration de l'environnement
La configuration de l'environnement fonctionne de la même façon, quelque soit l'option choisie pour créer le décor, à la différence près que vous ne pouvez pas modifier l'image de fond et l'image de premier-plan si vous avez choisi la création depuis un décor du catalogue VTS Editor.
Pour cette section, nous allons donc considérer que nous avons créé un nouveau décor à partir de zéro.
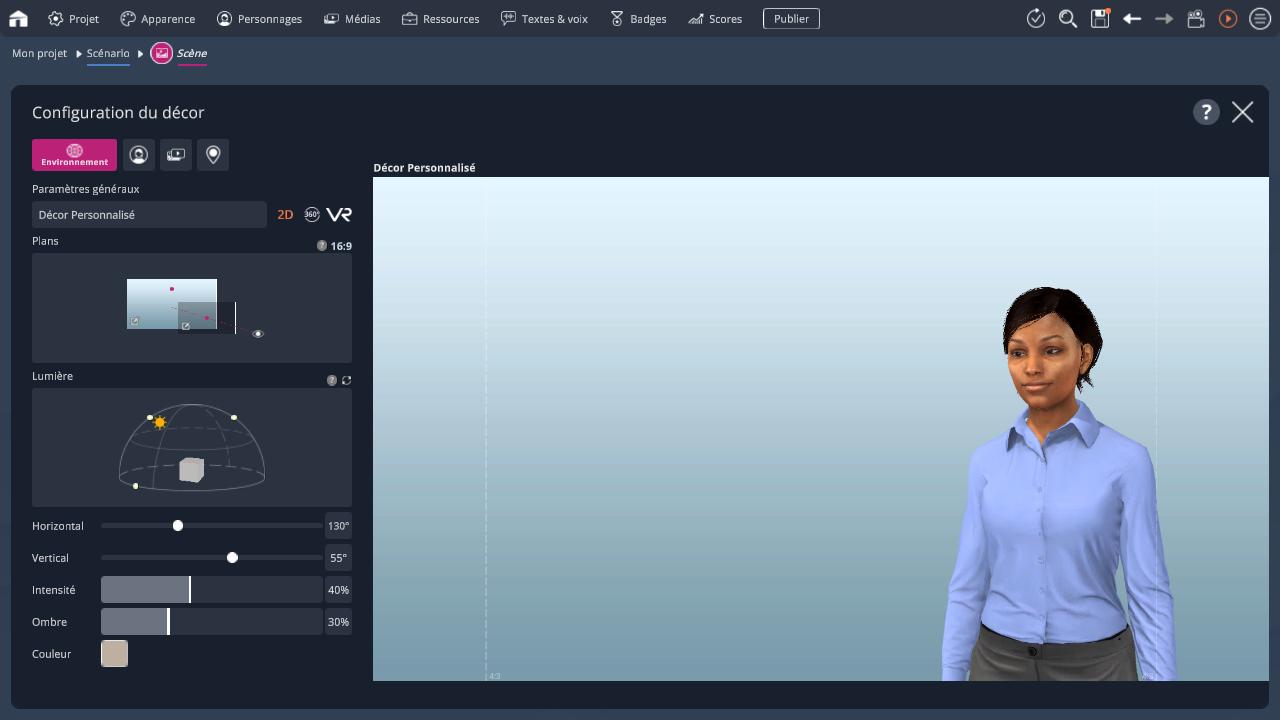
Avant de continuer, vous remarquerez que 3 onglets sont présents en haut du panneau de gauche du mode "Configuration du décor".
- Le premier onglet est celui que nous allons explorer dans cette section. Il contient toutes les options permettant de configurer l'environnement (image de fond, lumière, etc.).
- Le deuxième onglet permet d'ajouter et positionner des emplacements personnages (voir la section Configuration des personnages).
- Le troisième onglet permet d'ajouter et positionner des emplacements de médias (voir la section Configuration des médias).
- Le quatrième onglet permet d'ajouter des points d'intérêts qui pourront devenir la cible du regard des personnages grâce au bloc Regards.
Paramètres généraux
Dans les paramètres généraux, vous pouvez modifier le nom de votre décor pour le retrouver plus facilement par la suite.
Vous pouvez choisir le type de décor que vous souhaitez réaliser :
- 2D : un décor simple et fixe.
- 360° : un décor permettant de regarder autour de soi.
- VR (réalité virtuelle) : un décor compatible avec les appareils VR. Il contient un visuel différent pour chaque oeil.
Le type de décor détermine le format des images que vous devrez utiliser pour l'image de fond et l'image de premier plan.
Plans
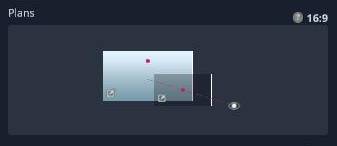
Le grand rectangle permet de modifier l'image de fond de votre décor (affichée derrière les personnages). L'usage du petit rectangle est optionnel et permet de modifier l'image de premier-plan (affichée devant les personnages).
Un petit rappel en haut à droite de cette section "Plans" vous indique quel format choisir pour vos images :
- Pour un décor 2D, vos images d'arrière plan et de premier plan doivent être au format 16:9, par exemple 1280x720 px.
- Pour un décor à 360°, vos images d'arrière plan et de premier plan doivent être des images sphériques haute résolution, au format 2:1, par exemple 4096x2048 px.
- Pour un décor VR, vos images d'arrière plan et de premier plan (pour chaque oeil) doivent être des images sphériques haute résolution, au format 2:1, par exemple 4096x2048 px. Un exemple d'image sphérique se trouve ci-dessous.
Le choix de vos images : dans le cas d'un décor 2D, une simple photo bien cadrée, avec le regard orienté à l'horizontal, peut faire l'affaire. Pour des décors 360° ou VR, de nombreuses banques d'images en ligne existent. Ces banques d'images vous permettent de trouver des photos 360° de très bonne qualité, pour un usage commercial, avec de nombreux types d'environnements : bureau, ville, nature, etc.
La taille de vos images : pour optimiser le poids de vos scénarios, n'oubliez pas de réduire la taille et la qualité de vos images tant que la qualité du rendu vous convient. Pour les images de fond, préférez aussi le format JPG. En particulier pour les décors 360°, dont les images sont assez lourdes, une qualité d'export JPG de 4 ou 5 dans Photoshop permet souvent d'obtenir un rendu suffisamment bon pour un poids très acceptable.
Voici un exemple d'image 360° sphérique :
- Il s'agit de la place centrale dans Il était une fois au Village.
- Vous pouvez la télécharger (Clic-droit > Enregistrer l'image sous...) pour tester vous-même son intégration dans VTS Editor.
- Elle est au format JPG, en résolution 4096x2048, mais ne pèse que 800Ko car elle utilise le niveau de qualité 4 du format JPG, et pas 8 ou 9 comme la plupart des images.

Lorsque vous configurez un décor 360°, une option supplémentaire concernant l'angle de vue est disponible sous les plans.
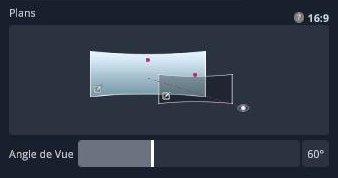
Cet angle de vue permet réduire ou d'agrandir l'angle de la caméra, appliquant ainsi un effet de zoom sur le décor. Cet angle ne peut pas être modifié par un autre moyen.
Un angle de vue trop élevé ajoutera une déformation plus importante sur les bords de l'écran. Cela est dû à l'effet de perspective.
Lumière

Cette troisième section permet de modifier la lumière qui impactera les personnages de votre scène : orientation, intensité, etc. Ces réglages ne sont pas à négliger, car ils affecteront de manière significative le rendu de votre scène. Une lumière bien réglée rendra immanquablement une scène plus qualitative et plus immersive.
Pour pouvoir visualiser les effets de la lumière dans votre décor, nous allons avoir besoin d'au moins un personnage dans la scène. Nous verrons plus loin comment créer et déplacer des personnages, mais un premier emplacement de personnage est déjà disponible si vous venez de créer votre décor.
Vous ne pouvez pas ajouter un personnage à votre décor directement depuis le mode "Configuration du décor". Vous devez donc sortir de ce mode avec le bouton "Valider" en haut à droite de la page.
Vous retournez ainsi dans le mode "Configuration de la scène" (scène qui utilise votre décor). Ajoutez un personnage de la manière habituelle, et revenez dans le mode "Configuration du décor" en cliquant sur le bouton "Éditer ce décor". Il ne faut pas cliquer sur le bouton "Créer un décor", car cela créerait un deuxième décor personnalisé ; ce n'est pas ce que l'on souhaite faire ici.
Vous êtes ainsi revenus dans la configuration du décor, et votre personnage est toujours visible.
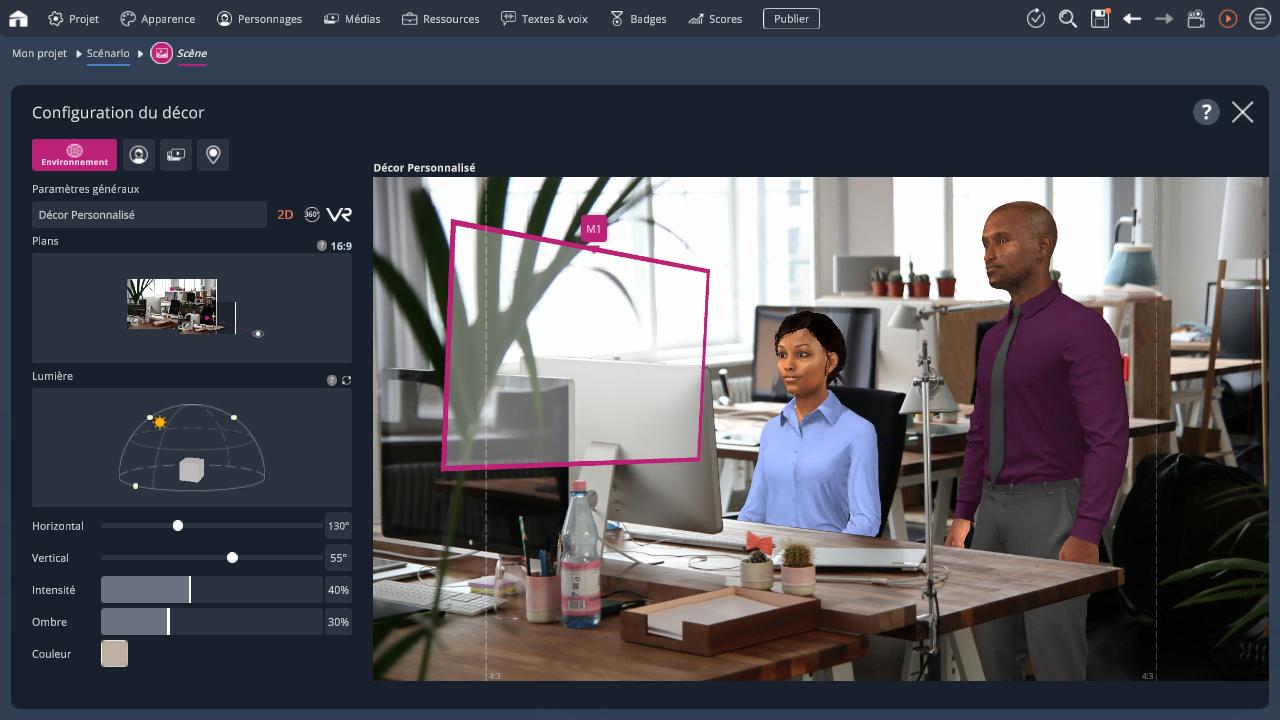
Rappel : ce personnage appartient à la Scène en cours, pas au Décor que vous êtes en train de configurer. Une scène utilise un décor, et permet de placer des personnages dans le décor, mais un décor ne contient pas les personnages à l'origine. C'est ainsi qu'un décor peut être utilisé par plusieurs blocs scènes différents, avec des personnages différents. Voir les personnages réels pendant la configuration du décor (et pas juste les silhouettes vides) sert donc uniquement à des fins de prévisualisation, pour vérifier que leur positionnement et la lumière ont un bon rendu final.
Vous pouvez maintenant utiliser toutes les options de lumières et voir leurs effets en direct sur les personnages :
- Horizontal : l'orientation de la lumière entre 0° et 360° autour des personnages
- Vertical : l'inclinaison de la lumière entre 0° et 90°
- Intensité : puissance de la lumière
- Ombre : intensité des ombres projetées par les personnages sur eux-mêmes et sur les autres personnages de la scène
- Couleur : couleur de la lumière
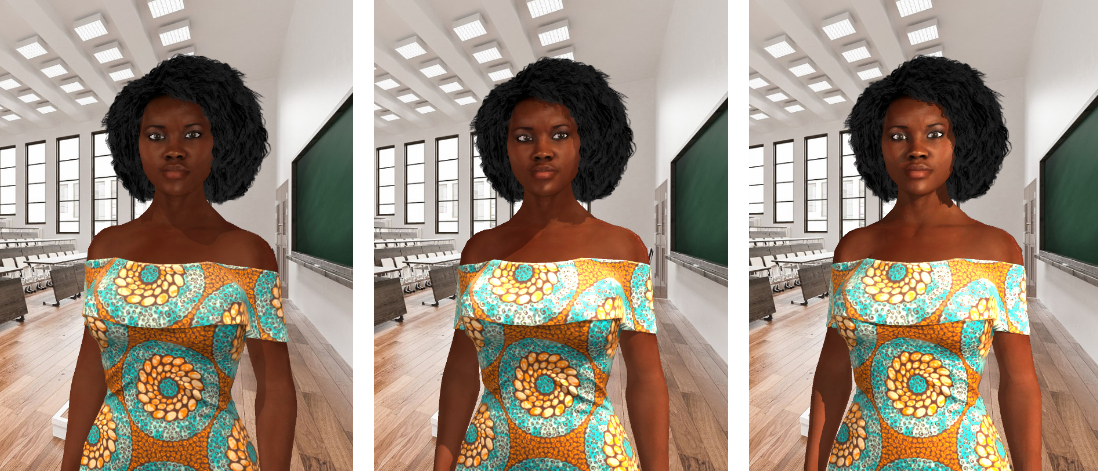
Pour modifier l'orientation de la lumière, vous pouvez aussi faire une opération de drag & drop sur les trois petits points blancs de la demi-sphère de prévisualisation en haut de la section "Lumière".
- ${ child.title }

