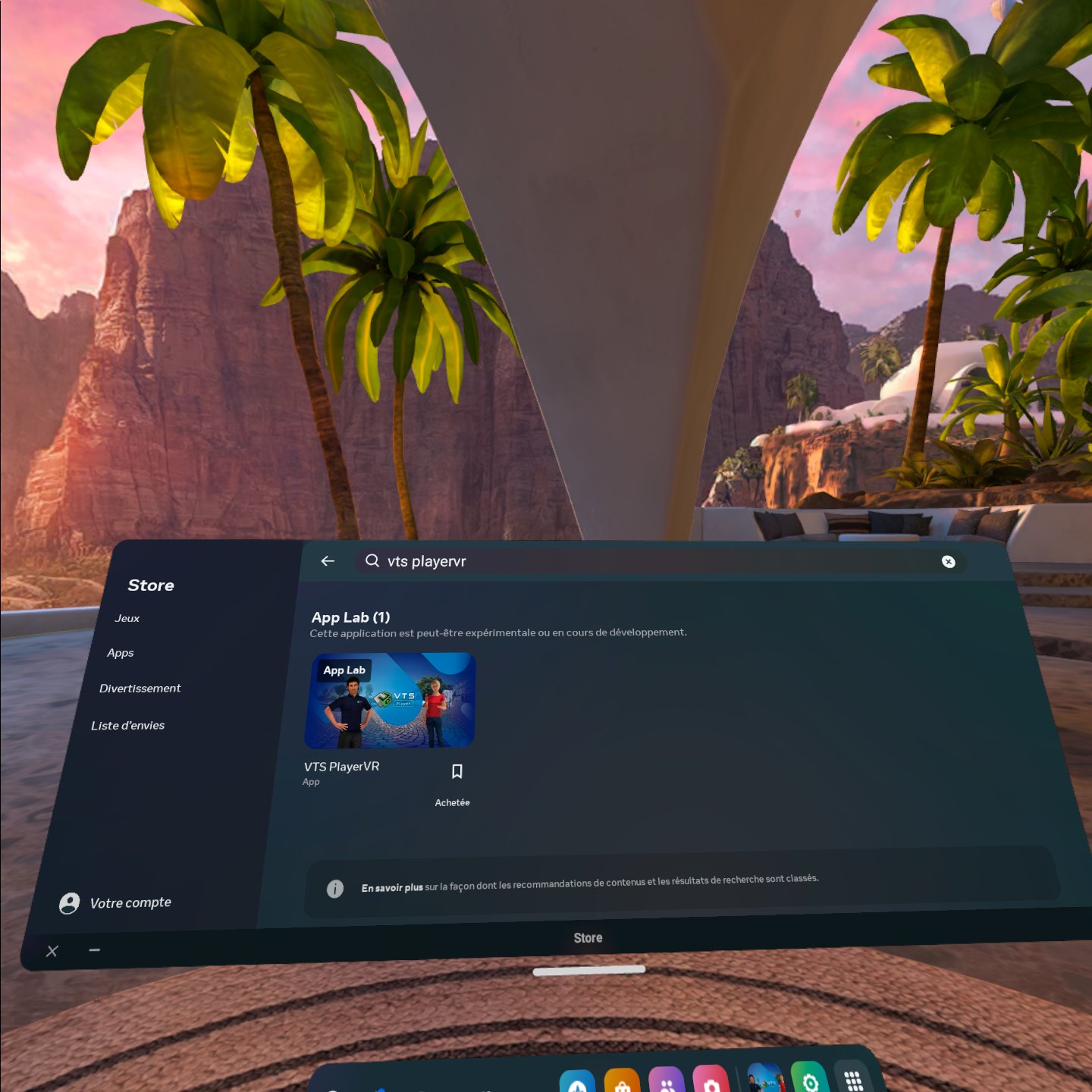Déploiement sur casque de Réalité Virtuelle
Le déploiement d'une Expérience VTS sur un casque de Réalité Virtuelle (VR) passe par l'utilisation de l'application VTS PlayerVR.
Cette application VTS PlayerVR est actuellement disponible sur casque Oculus Quest, Oculus Quest 2 et Oculus Quest 3.
Voyons la méthode à suivre étape par étape pour déployer un projet VR en commençant depuis VTS Editor.
Étape 1/7 : créer une Expérience configurée pour la VR
La première chose à faire consiste à créer un projet compatible avec le déploiement pour la VR, c'est-à-dire configuré spécifiquement pour ça.
Ici deux options s'offrent à vous :
A. Soit vous créez un nouveau projet vide ;
B. Soit vous avez déjà un projet existant que vous souhaitez rendre compatible VR.
Option A : créer un nouveau projet
Lors de la création d'un nouveau projet depuis la page d'accueil de VTS Editor, sélectionnez le modèle "Projet en VR".
À partir de la vous pouvez réaliser votre module comme vous le feriez pour un projet classique.
Votre projet est dès à présent compatible avec la VR !
Toutes les fonctionnalités non compatibles avec la réalité virtuelle (comme les décors non-VR ou certains types de blocs) seront masquées lors de la conception.
Option B : convertir un projet existant pour le rendre compatible VR
Pour convertir votre projet, ouvrez les paramètres généraux du projet et activez simplement l'option du mode VR :
Certains décors ou blocs de VTS Editor ne sont pas compatibles avec la réalité virtuelle. C'est donc le moment de vérifier si votre projet contient des éléments incompatibles. Si votre projet contient des éléments incompatibles au moment d'activer l'option VR, un message d'information vous précisera quels sont ces éléments.
Vous trouverez plus d'information sur la conversion d'un projet en mode VR sur la page suivante : Réalité Virtuelle
Étape 2/7 : déployer l'Expérience VR sur VTS Perform
Lors de la conception de votre Expérience dans VTS Editor, il n'est pas possible de bien se rendre compte de ce à quoi va ressembler l'Expérience une fois réellement lancée dans le casque de réalité virtuelle. Ainsi, tout au long de la conception dans VTS Editor, n'hésitez pas à suivre ce processus de publication de temps en temps pour vérifier que le résultat final correspond bien à vos attentes. Vous pourrez ainsi adapter votre conception au fil de l'eau et éviter les mauvaises surprises.
Une fois votre projet compatible avec la VR, cliquez sur le bouton Publier en haut de VTS Editor. Choisissez le mode de publication VTS Perform. Téléversez ensuite votre Expérience sur VTS Perform en l'assignant dans une session à laquelle vos apprenant auront accès (ou vous-même le temps de vos tests).
Vous pouvez suivre les indications de cette section pour plus d'informations sur la publication d'une Expérience sur VTS Perform.
Méthode alternative
Si vous ne souhaitez pas utiliser VTS Perform, vous pouvez générer un export "VTS Player avec import manuel" en sélectionnant la plateforme Android. Vous trouverez plus d'informations à ce sujet à cette page. Nous verrons dans la suite comment l'importer manuellement dans l'application VTS PlayerVR.
Étape 3/7 : configurer le casque VR
Cette section explique comment configurer votre casque VR pour une expérience optimale. Si vous avez déjà configuré votre casque VR, vous pouvez passer directement à l'Étape 4/7.
Il s'agit ici de configurer votre espace de réalité virtuelle. Pour cela, suivez les indications présentes visuellement dans votre casque ou suivez les indications d'installation de votre appareil.
Lorsque votre casque vous demande de définir un espace de jeu, nous vous recommandons de définir un espace stationnaire car l'utilisation d'expériences VTS se limite à une rotation de la tête.
Nous vous conseillons aussi de prendre le temps d'ajuster les réglages de votre casque : ajuster l'écart des lentilles pour correspondre à l'écartement de vos yeux ainsi que régler les sangles pour que le casque tienne bien à votre tête tout en restant confortable.
Si a un quelconque moment lors de l'utilisation de votre casque VR, la position de vos manettes ou l'orientation de votre casque vous semble incorrecte, il sera nécessaire de recentrer les appareils en pressant pendant quelques secondes le bouton "Oculus" de votre manette droite. L'icone d'Oculus va apparaître devant vous avec un cercle de pression. Une fois le cercle rempli, vos manettes devraient être à la bonne place et votre regard vers la position de départ de votre scène.
Étape 4/7 : installer l'application VTS PlayerVR
Si la dernière version de VTS PlayerVR est déjà installée sur votre casque, vous pouvez passer directement à l'Étape 5/7.
VTS PlayerVR est une application simple d'utilisation qui vous permet d'accéder à vos modules VTS compatibles VR déployés sur VTS Perform.
Pour installer l'application VTS PlayerVR sur votre casque, ouvrez l'application Store de votre appareil et lancez une recherche avec le terme "VTS PlayerVR".
Sur le Store Meta, il est nécessaire de saisir le terme exact pour que l'application soit trouvée.
Si vous ne trouvez pas l'application dans le store, vous pouvez utiliser le lien suivant pour la récupérer :
https://www.oculus.com/experiences/quest/5861725373890486/
Une fois installée, l'application apparaît dans votre bibliothèque d'applications :
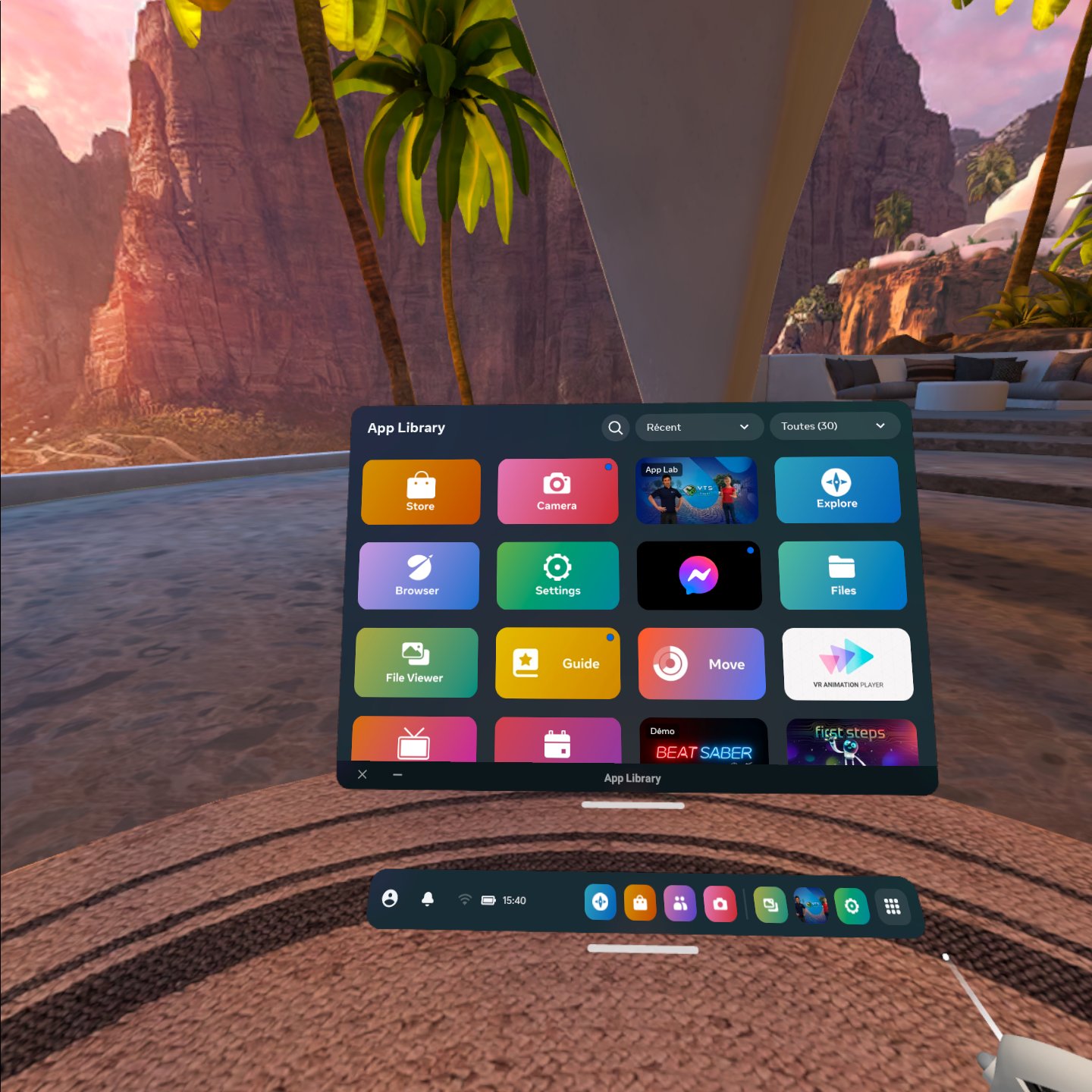
Étape 5/7 : se connecter dans VTS PlayerVR
Lorsque vous lancez l'application pour la première fois, il vous est demandé de vous identifier.
Pour ce faire, deux options sont disponibles :
A. Vous connecter avec votre identifiant / mot de passe
B. Utiliser un code temporaire
Option A : se connecter avec identifiant / mot de passe
A l'ouverture de l'application, cliquez sur le bouton "Utiliser mon compte" et rentrez vos informations dans les champs présents via le clavier virtuel :
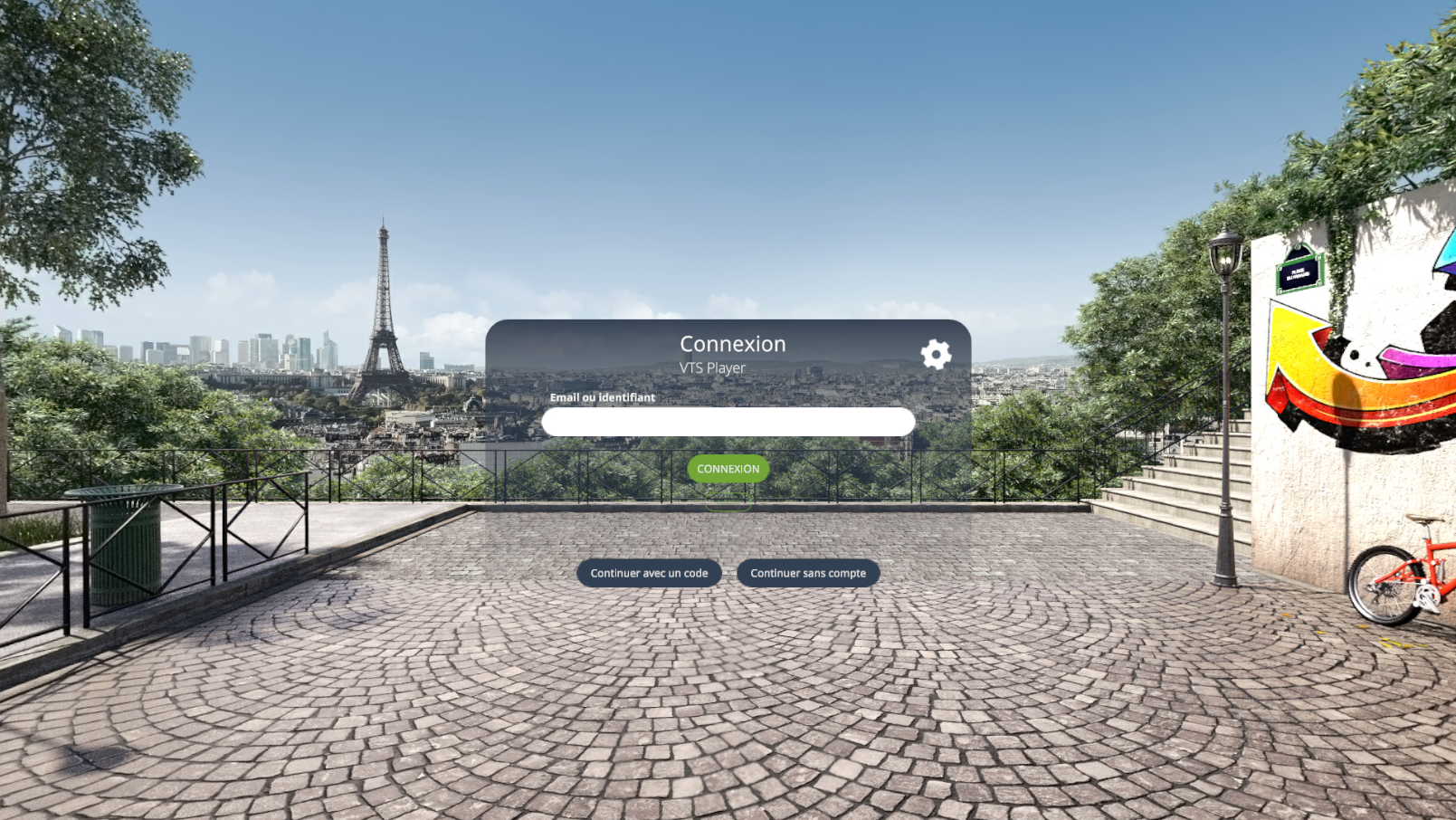
Option B : utiliser un code temporaire
Pour éviter d'avoir à saisir vos informations manuellement dans le casque, VTS PlayerVR permet une connexion rapide à votre compte en quelques clics.
Pour cela, connectez-vous à l'application VTS Player sur n'importe quel autre appareil (ordinateur, smartphone ou tablette).
Une fois sur votre compte, ouvrez le menu principal, section "Mon compte", et cliquez sur "Demander le code de connexion" :
Une fois le code reçu, vous avez 1 minute pour retourner dans votre casque VR et saisir le code à 6 chiffres :
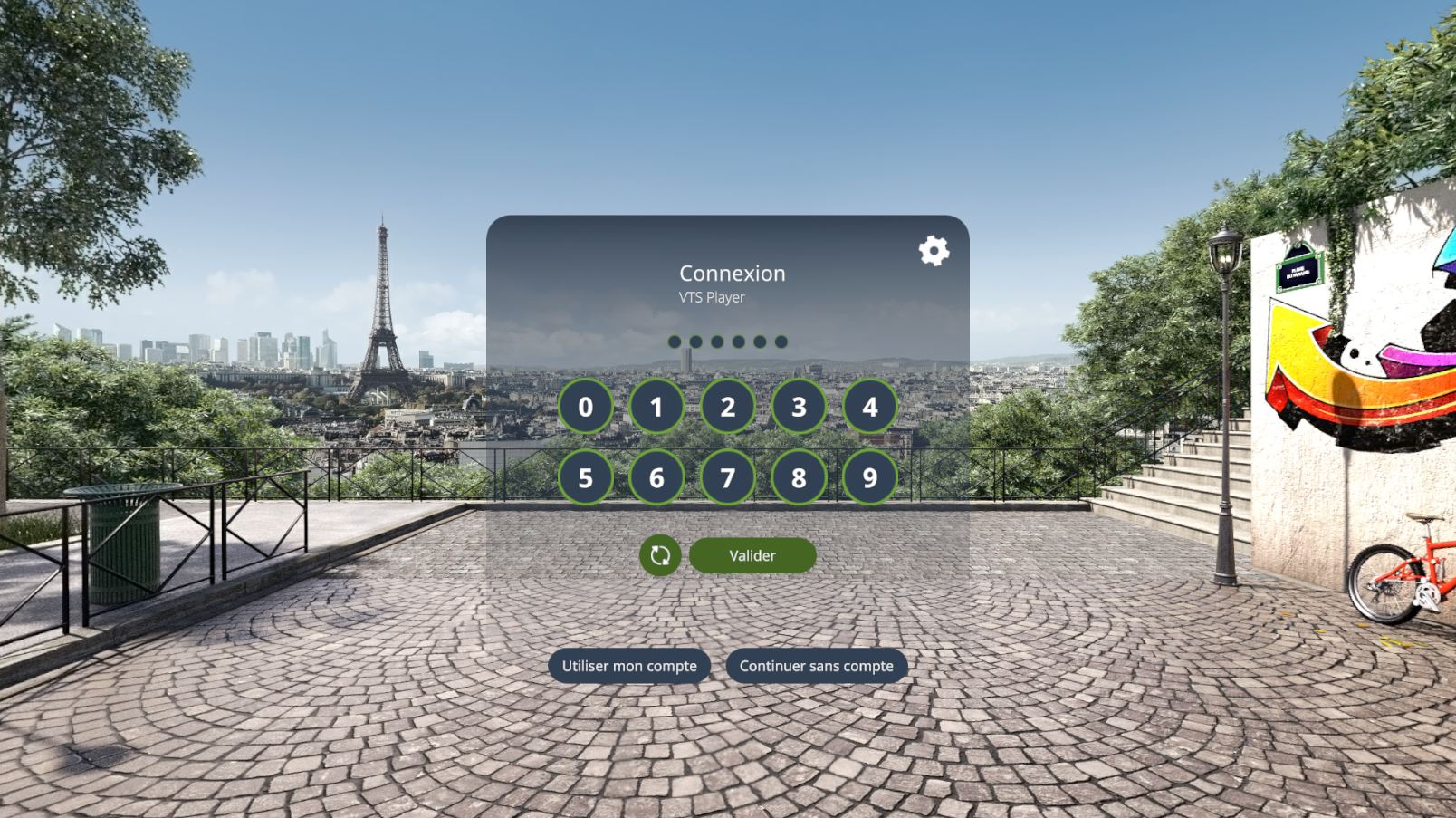
Si le code arrive à expiration avant que vous n'ayez pu le saisir, vous pouvez en redemander un autre.
Étape 6/7 : installer l'Expérience
Une fois connecté à votre compte sur votre casque VR, vous avez accès aux Expériences VR que vous avez déployées sur VTS Perform.
Naviguez dans les sessions et lancez le téléchargement de votre Expérience préalablement publiée sur VTS Perform :
Méthode alternative
Si au lieu de déployer votre Expérience via VTS Perform vous avez choisi de publier votre projet via le mode "VTS Player avec import manuel" (plateforme Android), vous pouvez l'importer dans VTS PlayerVR en utilisant le bouton d'importer de la bar d'options en bas.
Il vous sera demandé de saisir un lien Web depuis lequel l'application VTS PlayerVR pourra télécharger votre Expérience.
Pour cela, vous pouvez soit coller - grâce au bouton situé à droite du champ - le lien préalablement copié ailleurs, soit utiliser le clavier virtuel pour saisir le lien manuellement :
Étape 7/7 : lancer l'Expérience
Tout est prêt !
Une fois le téléchargement de votre Expérience terminé, vous pouvez la lancer.
Pensez à vérifiez le bon fonctionnement de votre Expérience en la testant dans son intégralité dans le casque avant le déploiement final à vos apprenants.
Voici quelques informations à connaître pour utiliser confortablement l'Expérience VTS dans un casque VR :
- Les Expériences VTS en VR peuvent utiliser les manettes pour que l'apprenant interagisse avec l'interface. Dans ce cas, la gâchette bouton de l'index ainsi que le bouton "A" permettent de cliquer sur un élément. Le bouton "B" permet de passer les dialogues.
- Le menu pause est positionné au dessus de la tête de l'apprenant et permet de quitter l'Expérience pour revenir à la sélection des sessions et des Expériences de VTS PlayerVR.
En VR, aucune fenêtre de score et statistiques n'est affichée en fin de scénario. De plus, lorsqu'un scénario se termine, il retourne directement au début de l'Expérience. Si vous souhaitez afficher un récapitulatif ou des commentaires en fin de scénario, penser à le prévoir avant que le scénario ne se termine réellement, c'est-à-dire avant le dernier bloc Fin dans VTS Editor.
- ${ child.title }